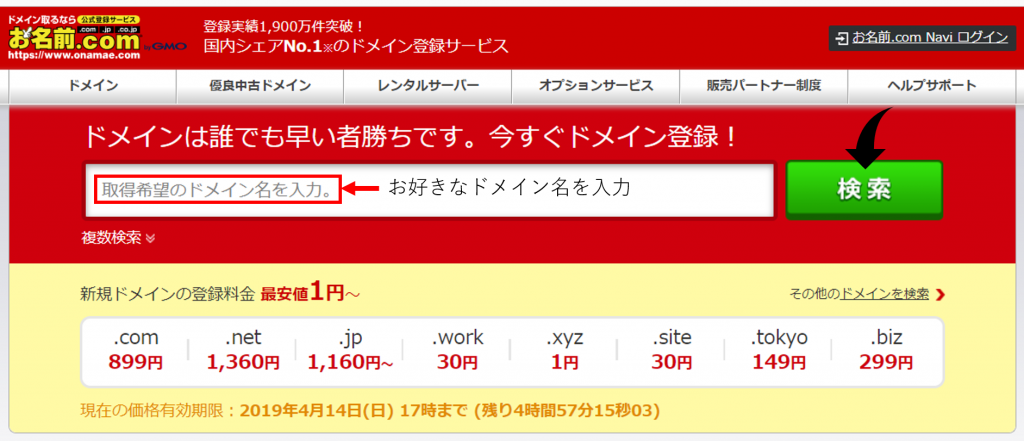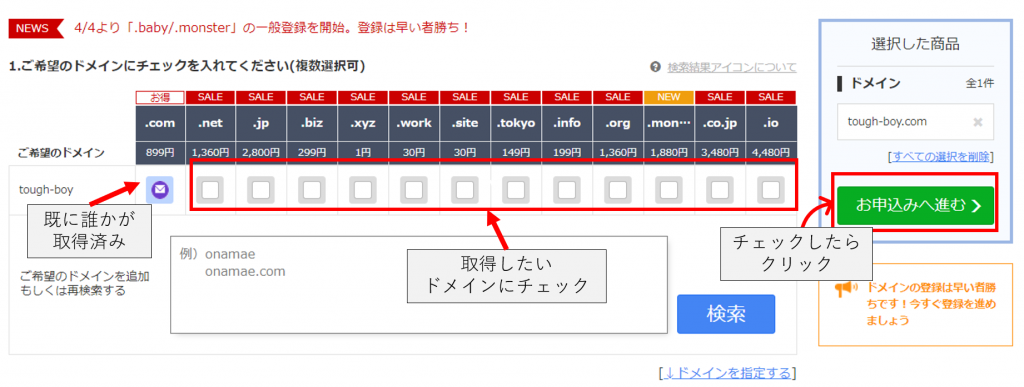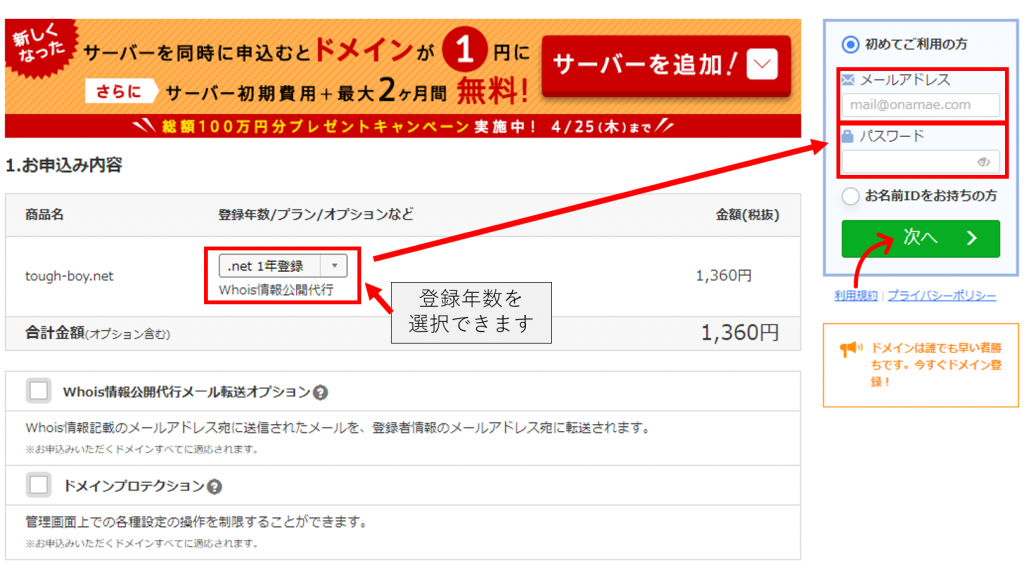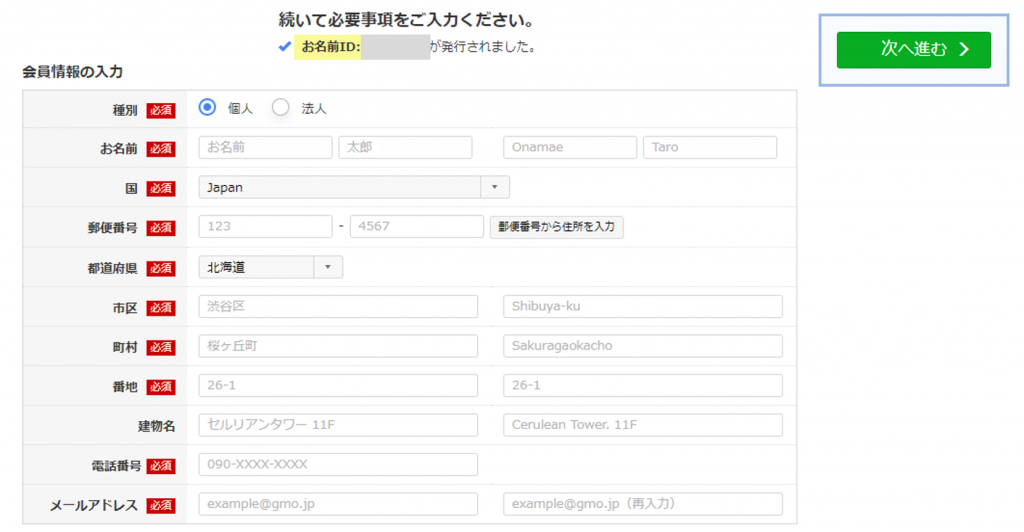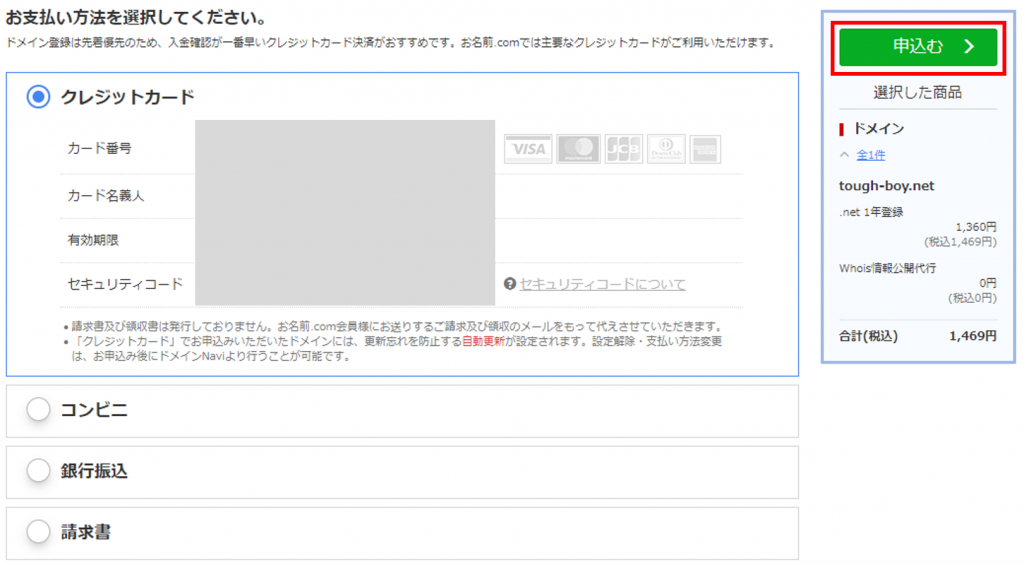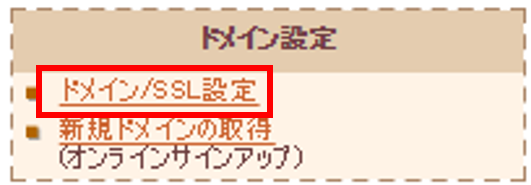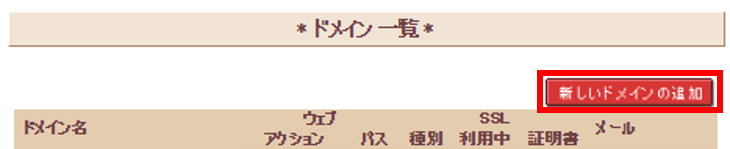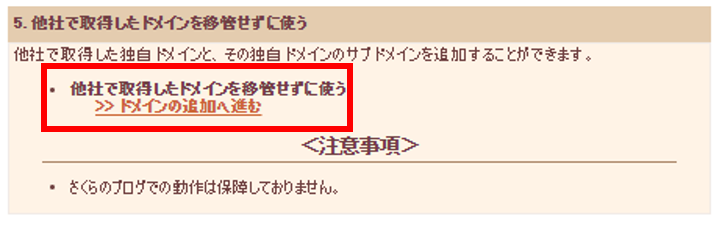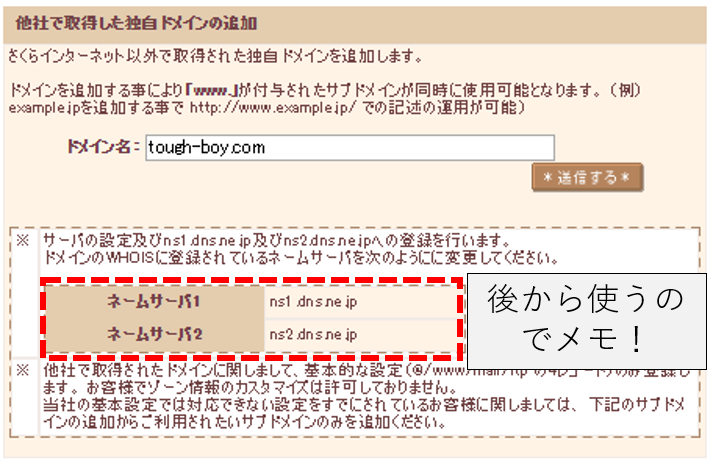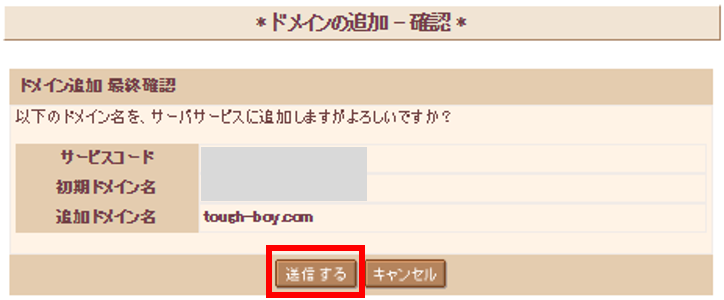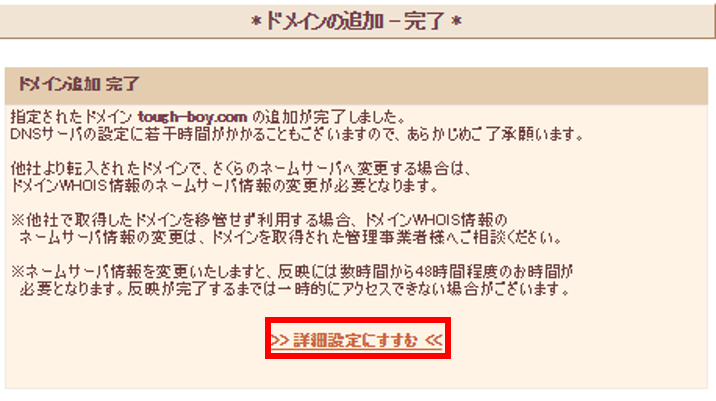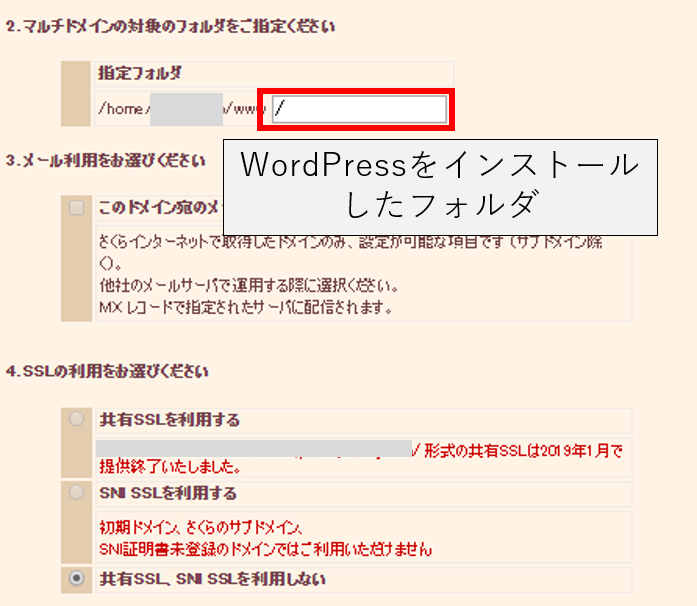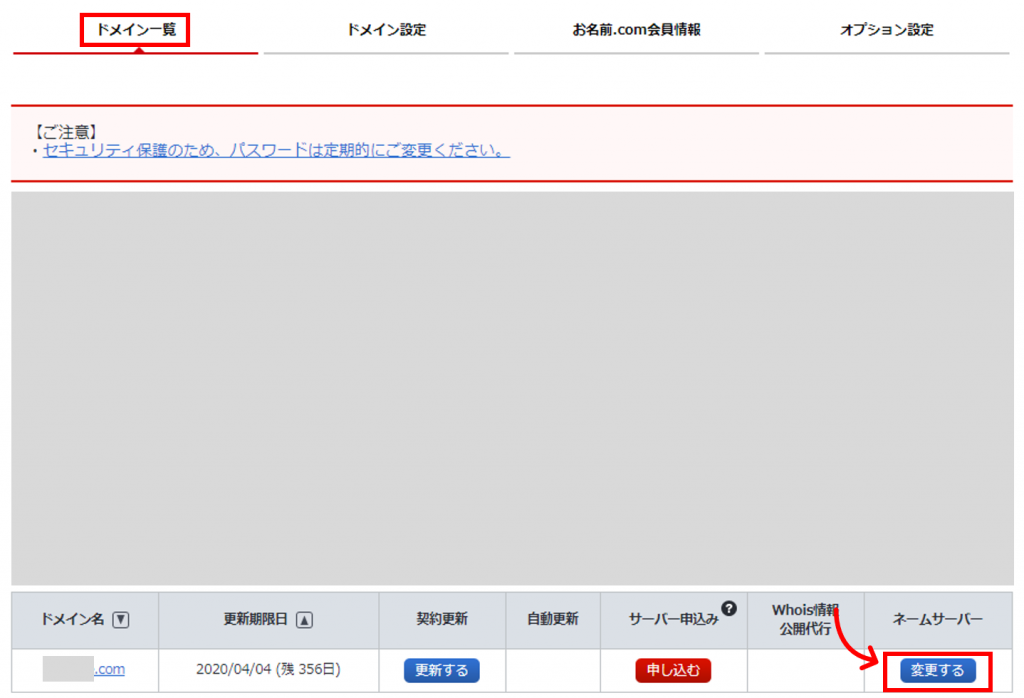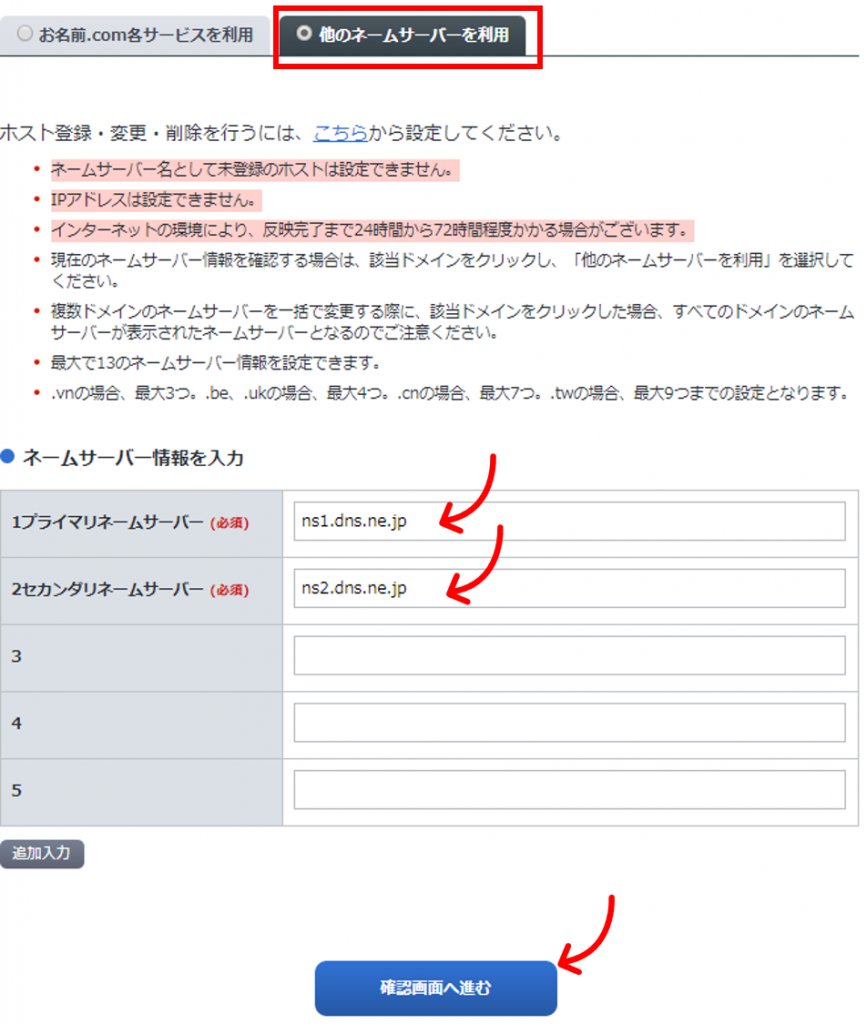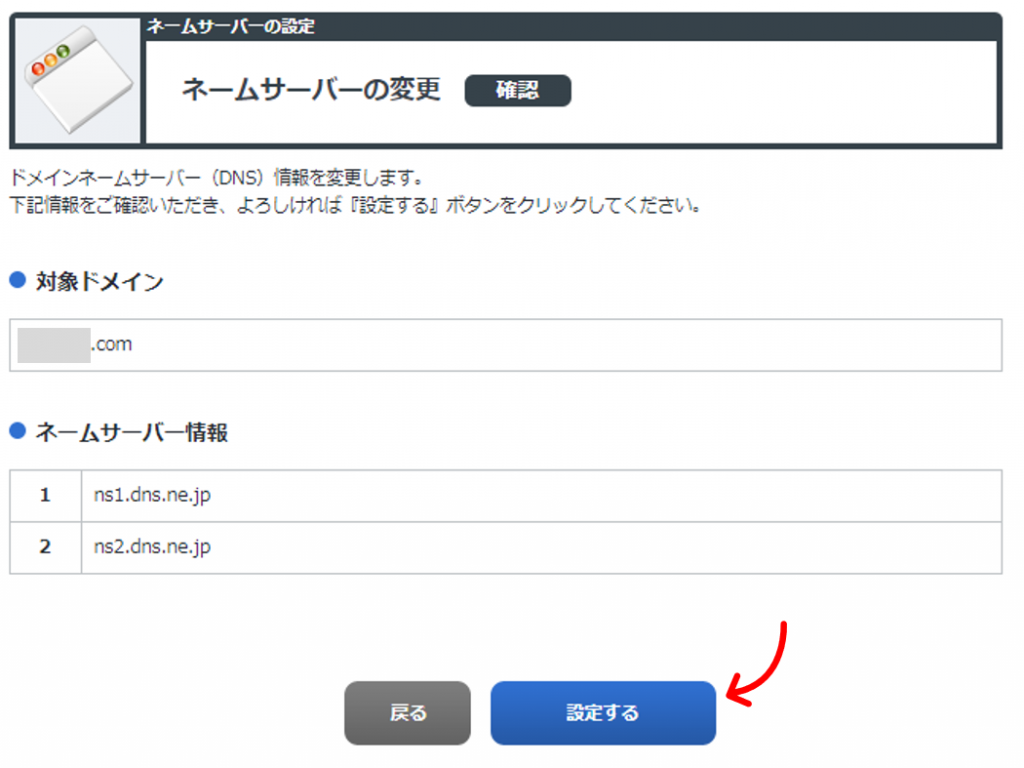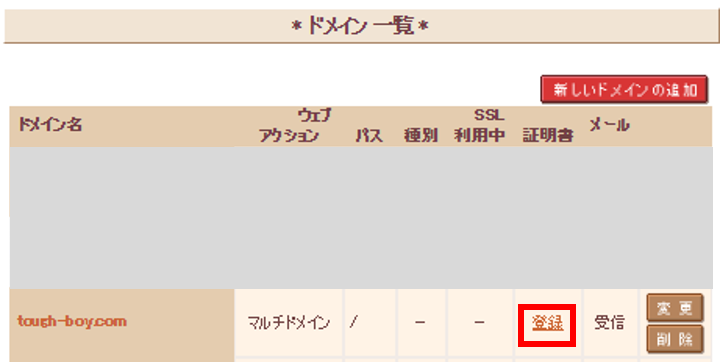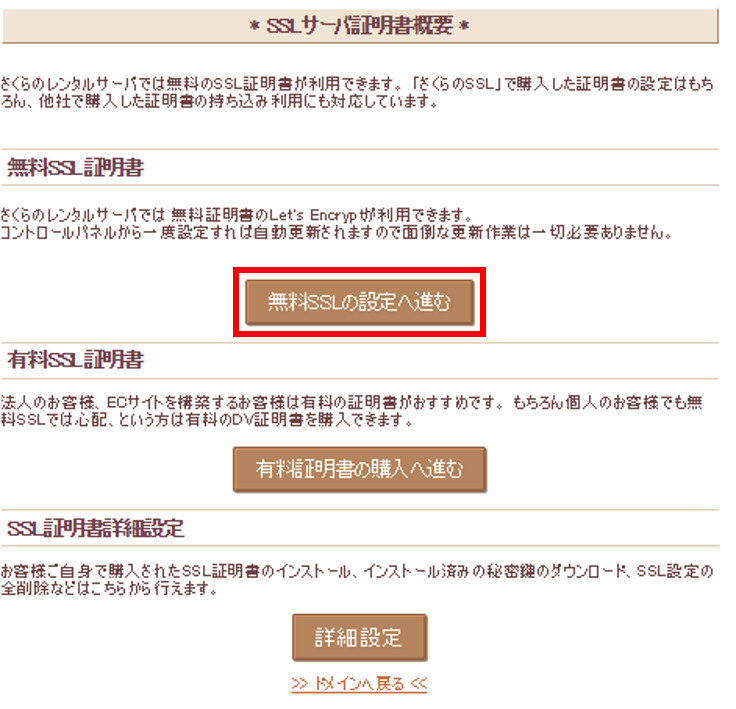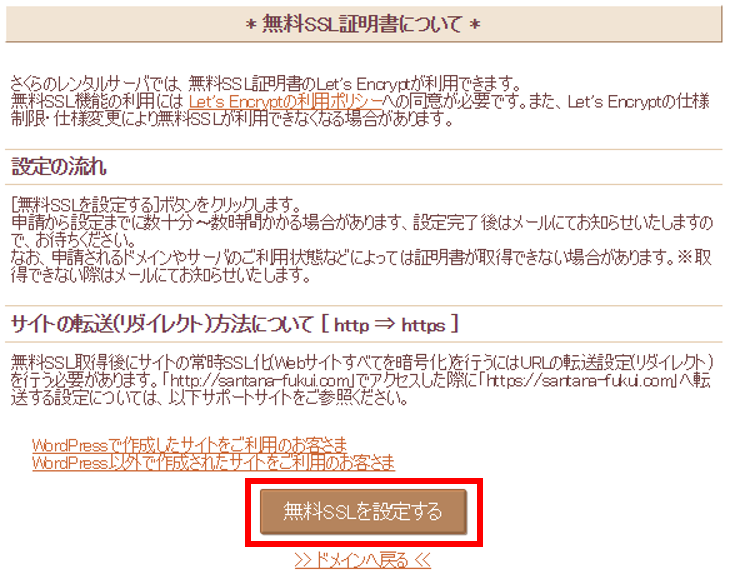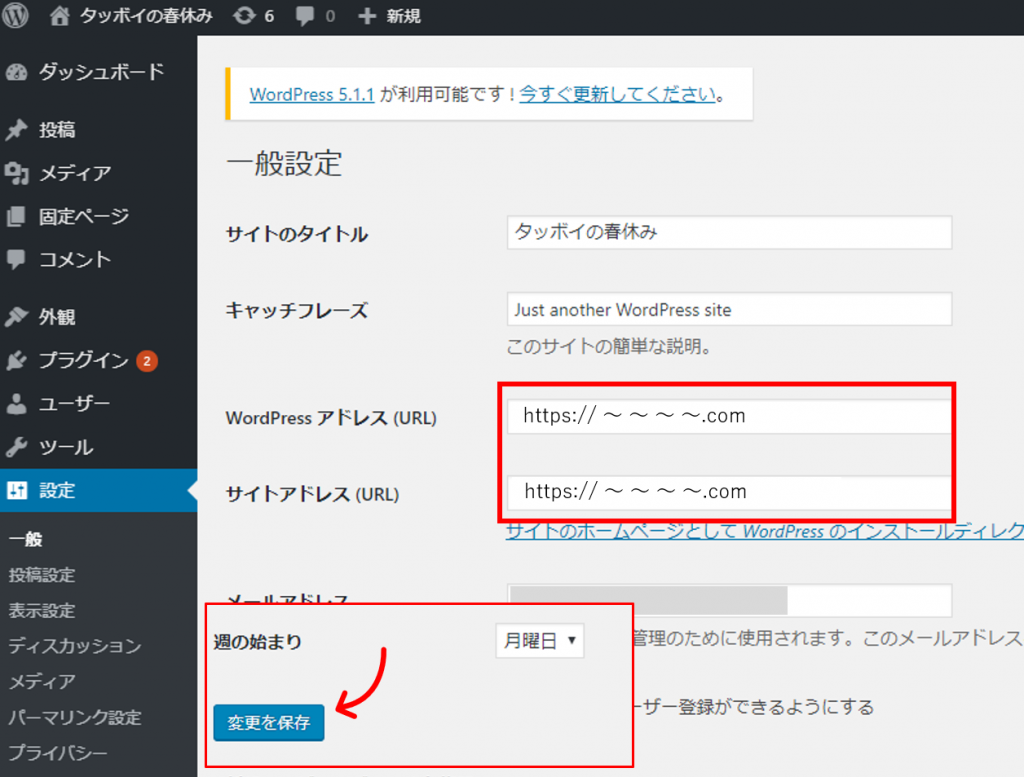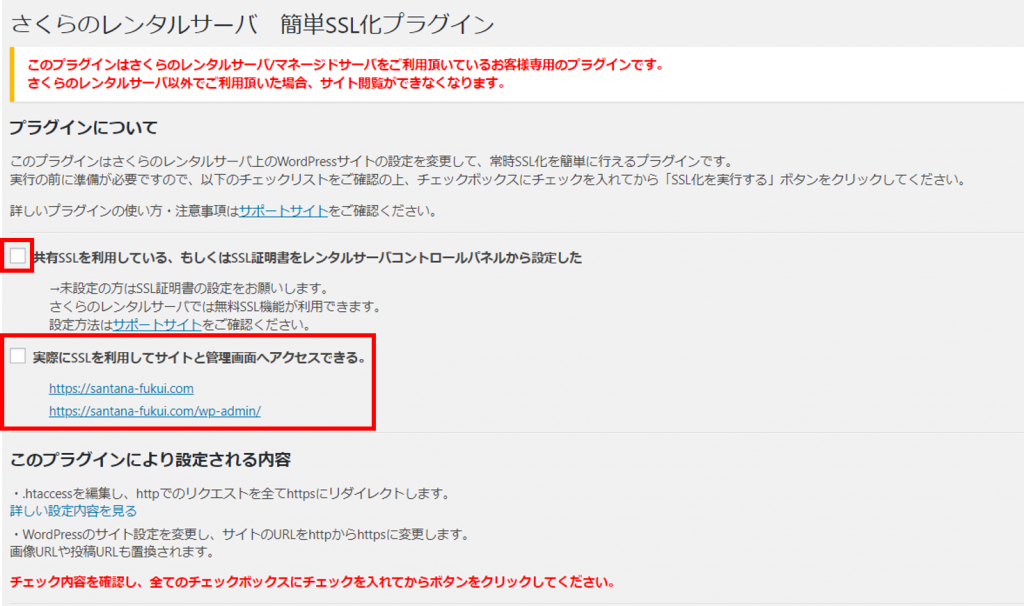私がブログを開設したばかりの頃は、さくらインターネットが提供している無料ドメインを使っていました。
しかし、このサイトを長期的に発展させていこうと考えていたため、すぐに「独自ドメイン」を取得することにしました。
独自ドメインは、そのサイトの信用性を向上させ、またSEO対策(Google検索で上位にヒットさせる対策)には必須だとも言われていたためです。
さくらインターネットでレンタルサーバーを契約された方は、そのまま、さくらインターネットで独自ドメインを取得しようと考えると思います。
お金に余裕がある方はそれでもいいのですが、「お名前.com」や「ムームードメイン」といったドメイン登録業者で取得したほうが、実は圧倒的に安くなります。
私の場合は、取得料と更新料の面で最安だったお名前.comで有料の独自ドメインを取得し、さくらインターネットのサーバー管理画面でドメインを設定しました。
そこでこの記事では、さくらインターネットでサーバー契約をしており、独自ドメインを安く取得したいと考えている方に向けて、お名前.comで独自ドメインを取得してさくらサーバーでドメインを追加する手順をご紹介したいと思います。
- お名前.comで独自ドメインを取得する
- さくらサーバーに独自ドメインを登録する
- お名前.comでネームサーバーを変更する
- さくらサーバーで独自ドメインをSSL化する
- WordPressの設定をする
安く独自ドメインを取得したい方は必見です!
それではいってみましょう!
- さくらインターネットでサーバー契約をしている方
- お名前.comで独自ドメインの取得を検討している方
- 安く独自ドメインを取得したい方
お名前.comで取得した独自ドメインをさくらサーバーに適用する手順
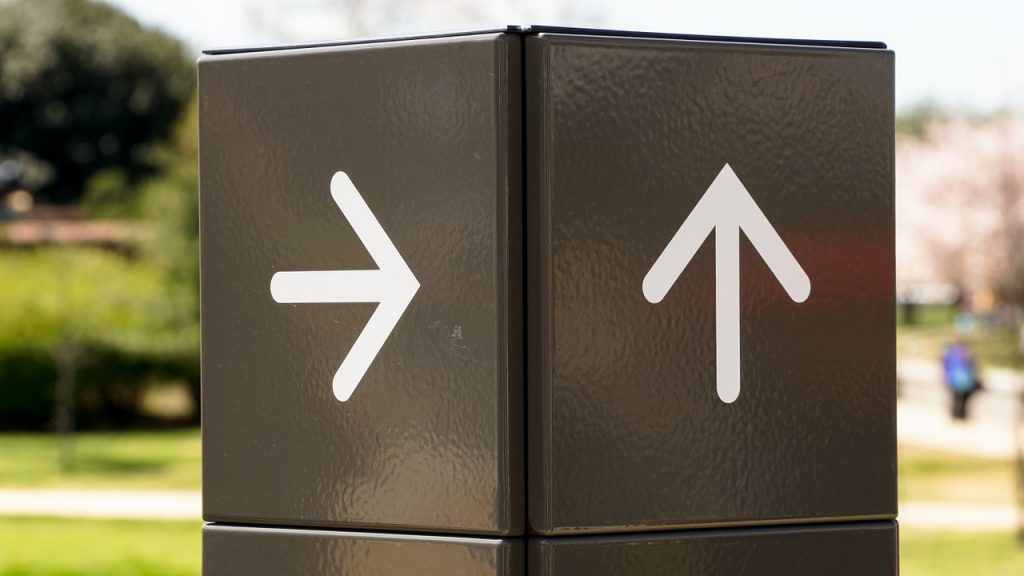
お名前.comで独自ドメインを取得する
まずは、下記のボタンからお名前.comにアクセスしましょう。
お名前.comに移動すると2019年4月時点では下記のトップページ画面が表示されます。
テキストボックス欄にお好きなドメイン名を入力して、「検索」をクリックしましょう。
ちなみに日本語のドメインは、TwitterやLineなどで拡散する際に文字化けしてしまうなどデメリットが多いので、極力やめたほうがいいです。
もしドメイン名がなかなか決まらない場合は、下記のサイトを参考にしてみてください。
ドメイン名の決め方は3つ|ブログ名・名前・関連キーワードを入れる
お好きなドメイン名を入力して、「検索」をクリックすると下記の画面に移動します。
ドメイン名の下につくトップレベルドメインを選択しましょう。
トップレベルドメイン(TLD)とは、「.com」や「.jp」の部分になります。
この中で「.jp」は、日本国内にいる人しか取得できないという制限があり、他のドメインに比べて少し高めです。
また「.co.jp」は、法人向けなので、これも周りに比べて高めです。
個人ブログであれば信用性と価格の面からみて、私の1番のおすすめは「.com」で、2番目が「.net」です。
トップレベルドメインが選択できたら、「お申込みへ進む」をクリックしましょう。
ここに注意!
チェックボックスには下記のアイコンが表示されている場合があります。
これは、ご希望のトップレベルドメインが既に誰かに取得されている可能性があるので注意してください。
ただ、中にはお申込み可能なものもあるので、アイコンをよく確認してください。
トップレベルドメインを選択して「お申込みへ進む」をクリックすると下記の画面になります。
ドメインの登録年数を1年間から選択できるので、ご自身に合ったものを選択しましょう。
私はとりあえず1年間で契約しました。
初めてご利用の方は、メールアドレスとお好きなパスワードを入力して「次へ」をクリックしましょう。
補足
- whois情報公開代行メール転送オプション
個人的な見解:不要
↓以下理由
このサービスについて、お名前.comでは下記のように説明しています。
「Whois情報公開代行 メール転送オプション(以下、メール転送オプション)」とは、Whoisに掲載されている、ドメイン登録者の代替アドレスに届くメールを、登録者が指定するアドレスに自動転送できる「Whois情報公開代行サービス」をご利用のお客様向けのサービスです。登録しているドメイン名ごとに利用設定でき、転送先の受信アドレスも個々に設定することが可能です。
引用:Whois情報公開代行サービスに新オプション追加「Whois情報公開代行 メール転送オプション」
要するに、Whoisに掲載されているサイト運営者宛てに届くメールを、独自で指定した別の連絡先に転送してもらうというサービスです。
そもそもWhoisとは、
ドメイン保持者のIPアドレスや氏名・住所などの登録者情報を誰でも閲覧できる情報提供サービスです。WhoisはICANN(※)より登録者情報を公開しなければならないよう義務付けられています。
※ICANN:ドメイン名などインターネットの各種資源を全世界的に調整することを目的とした民間の非営利団体。
引用:Whois情報公開代行
上記からもわかる通り、サイト運営者はWhoisに個人情報を登録することになっています。
ただお名前.comでは、プライバシー保護の観点からサイト運営者の個人情報ではなくお名前.comの情報に代えて掲載してくれるのです。
このような方式を取っているため、Whoisに届くメールは別途転送対応してもらわないと自身のところまで届かないわけです。
「Whois情報公開代行サービス」についてお名前.comは下記の通り説明してます。
「Whois情報公開代行サービス」とは、Whoisに掲載されるドメイン登録者の氏名・住所・電話番号・メールアドレス等といった各種情報を、プライバシー保護の観点から「お名前.com」の情報に代えて掲載するサービスです。
ただサイトにお問合せフォームを作成しておけば、普通はそちらに連絡してくるので、個人的にあまりこのサービスの必要性を感じません。
- ドメインプロテクション
個人的な見解:始めたばかりの個人ブログには不要だが、ある程度規模が大きくなった個人ブログや法人のサイト、ECサイトは必要
↓以下理由
お名前.comではドメインプロテクションについて下記のような説明をしています。
「ドメインプロテクション」とは、お名前.comで管理されているドメインの各種設定手続きの操作を制限することができるサービスです。
設定・変更する場合は、ドメイン登録者の承認が必要となり、承認を得ることで操作制限されている手続きを進めることができるため、誤操作や第三者の不正アクセスによる意図しない操作を遮断することができ、さらなるセキュリティ対策強化に期待することができます。
引用:ドメインプロテクション
ドメインプロテクションは、不正アクセスを防止するための仕組みです。
はじめたばかりの無名個人ブログを攻撃する理由はあまりないので、そこまで神経質になる必要はないと思います。
ただ長年運営している大規模なサイトや法人のサイト、クレジット情報や個人情報を扱うECサイトは必要だと思います。
会員情報を入力しましょう。
入力が終わったら「次へ進む」をクリックしましょう。
続いて支払い方法です。
お支払い方法を選択して、「申込む」をクリックしましょう。
登録したメールアドレスに、お名前.comからドメイン登録完了の通知が届けばドメインの取得は完了です。
さくらサーバーに独自ドメインを登録する
お名前.comで取得した独自ドメインをさくらサーバーで使用する方法を説明します。
さくらサーバーのコントロールパネルを開いてください。
コントロールパネルの左のサイドバーから「ドメイン/SSL設定」をクリックし、「新しいドメインの追加」をクリックしましょう。
「5.他社で取得したドメインを移管せずに使う」にある「ドメインの追加へ進む」をクリックしてください。
すると下記の画面が表示されるので、ドメインを入力して「送信する」をクリックしてください。
ドメイン追加の確認画面が表示されるので「送信する」をクリックしましょう。
ワンポイント
ネームサーバー1/ネームサーバー2は、後から使うのでメモ帳にでもコピーしておいてください。
ドメインの追加が完了したら、「詳細設定にすすむ」をクリックしてください。
「2.マルチドメインの対象フォルダをご指定ください」にWordPressをインストールしたフォルダ(おそらく/wp)を入力してください。
入力が終わったら、変更を保存してください。
お名前.comでネームサーバーを変更する
今のままでは、お名前.comで取得したドメインとさくらサーバーのアドレスが紐づいていません。
そこで、お名前.comのネームサーバーを変更することで解決します。
まずは、お名前.comにアクセスして、会員ページにログインしてください。
※会員ページはトップページ上部にある「お名前.com Navi ログイン」からログインできます。
ログインすると、下記の画面が表示されると思います。
ページ上部の「ドメイン一覧」を選択して、ネームサーバー>「変更する」をクリックしてください。
次の画面が表示されたら、ページ上部のタブの「他のネームサーバーを利用」を選択してください。
すると下記の画面が表示されます。
ネームサーバー情報入力に、先ほどさくらサーバーで記載があった通りのネームサーバーを入力します。
入力が終わったら「確認画面へ進む」をクリックしてください。
「設定する」をクリックしましょう。
さくらサーバーで独自ドメインをSSL化する
SSL(Secure Sockets Layer)とは、データを暗号化して送受信することにより通信を保護する仕組みのことです。
現状、ドメインはSSL化されていないためリンク先が「http://」しか利用できず、URLに「保護されていない通信」と表示されてしまいます。
※SSL化されたURLは「https://」になります。
そこで、ドメインをSSL化するために、さくらサーバーが提供している無料SSLサービスを利用します。
さくらサーバーのコントロールパネルにアクセスして、ドメイン一覧を表示させてください。
SSL化したい独自ドメインの「登録」をクリックしてください。
下記の画面が表示されますので、「無料SSLの設定へ進む」をクリックしてください。
すると下記の画面が表示されるので、「無料SSLを設定する」をクリックしてください。
これで無料SSL化は完了です。
SSL化が無事完了された際にはさくらインターネットからメールで通知が届きます。
ドメインがSSL化されるには、1~2時間程度かかるので気長に待ちましょう。
WordPressの設定をする
URLを変更する
「設定」>「一般設定」に移動してください。
取得した独自ドメインにURLを変更しましょう。
ドメインをSSL化すると、サイトのアドレスが「http」から「https」に変わるので、ここもきちんと変更しましょう。
入力が完了したら、「変更を保存」をクリックしましょう。
クリック後ログイン画面に切り替わるので、IDとPWを入力して無事ログインできれば、問題なくドメイン変更ができています。
SSL化プラグインを適用する
常時SSL化するためのプラグインを適用します。
「プラグイン」>「新規追加」から「SAKURA RS WP SSL」をインストールして有効化しましょう。
「設定」>「SAKURA RS WP SSL」に移動すると下記の画面が表示されます。
「実際にSSLを利用してサイトと管理画面へアクセスできる」の項目で、2つのリンク先にアクセスして問題なくサイトが表示されることを確認してください。
問題なければ、2つのチェックボックスにチェックを入れて、変更を保存してください。
これですべての作業が完了しました。
お疲れ様でした。
おわりに
この記事では、安く独自ドメインを取得することを目的として、お名前.comで独自ドメインを取得してさくらサーバーに適用する手順について説明させていただきました。
また、取得した独自ドメインを無料SSL化する方法についても併せて説明させていただきました。
いくつもサイトを運営する予定で独自ドメインをたくさん取得する方には非常におすすめの方法です。
もしこの記事が良いと感じていただけたら、SNSでシェアしていただけると幸いです。
最後までお読みいただきありがとうございました。