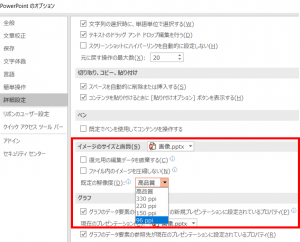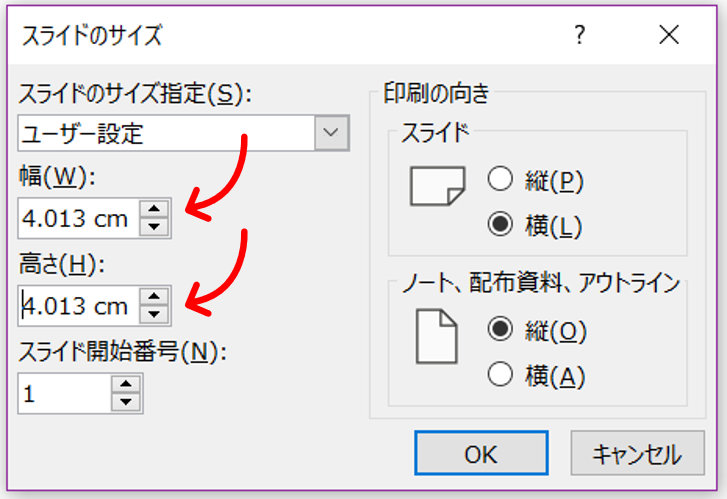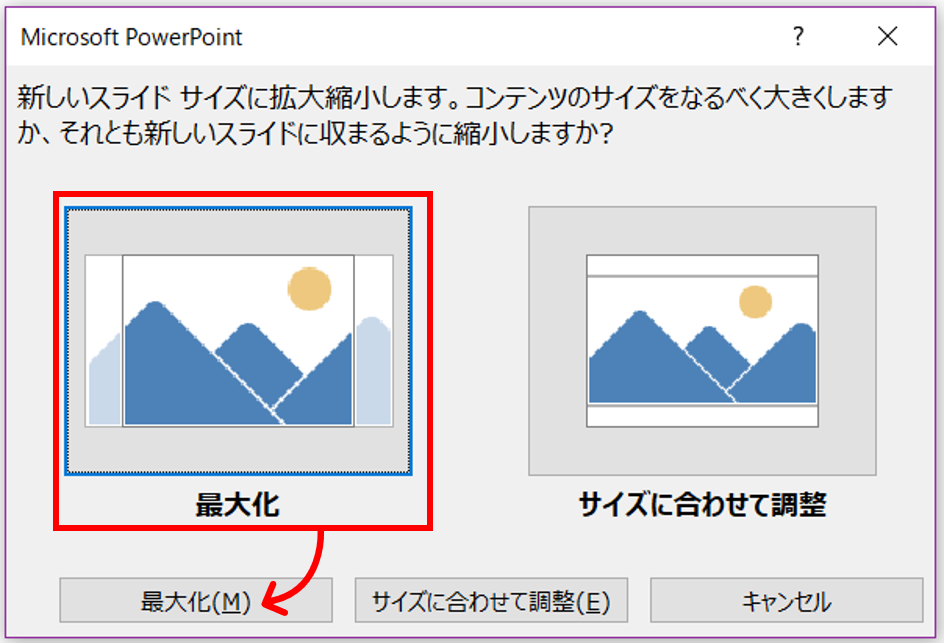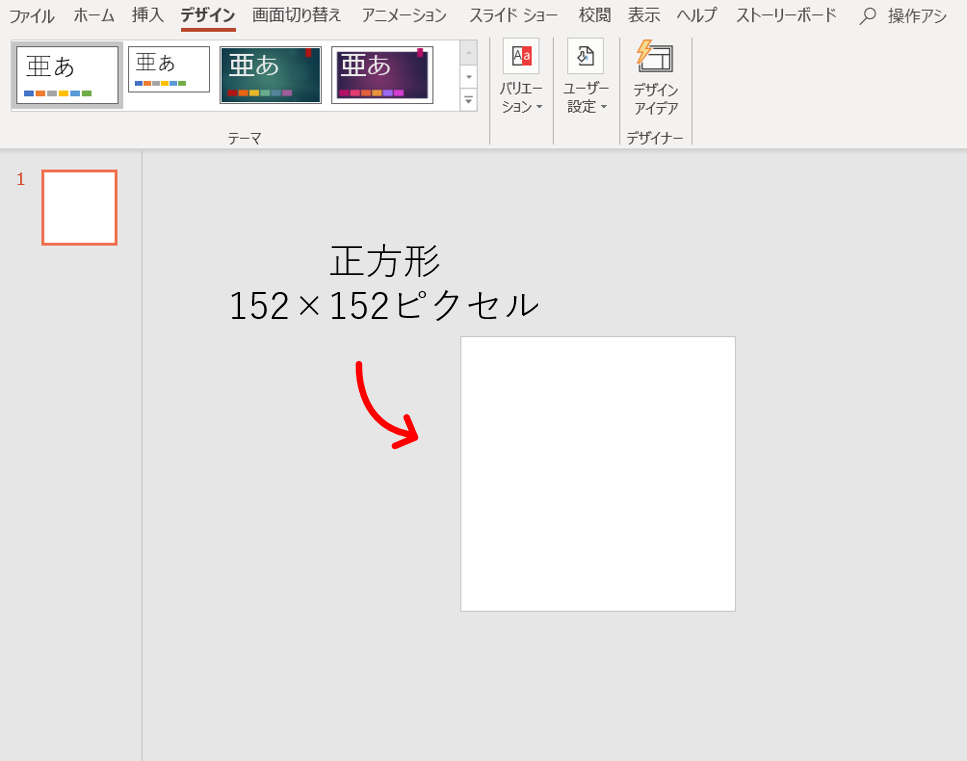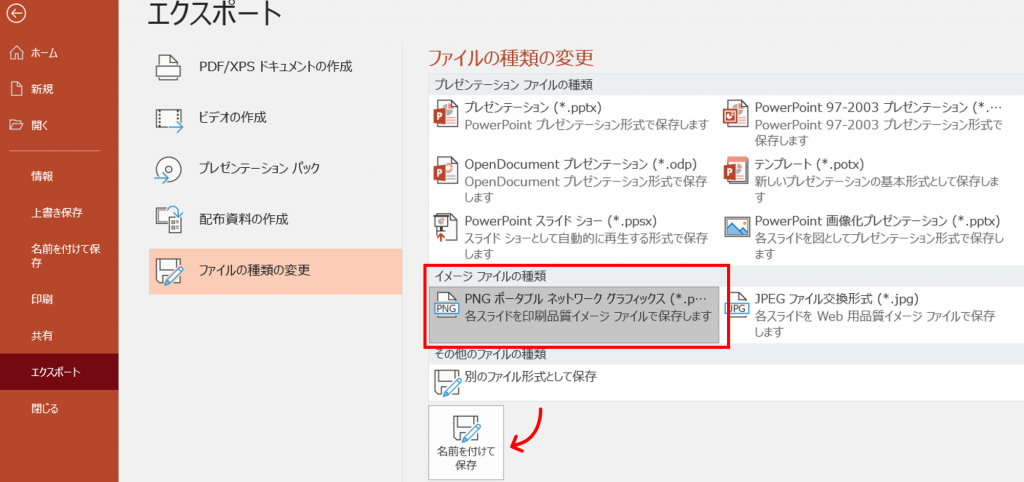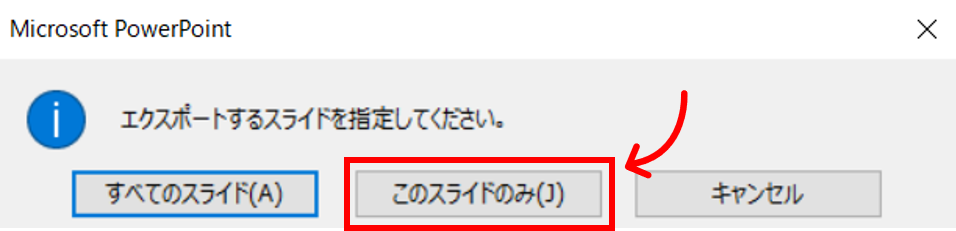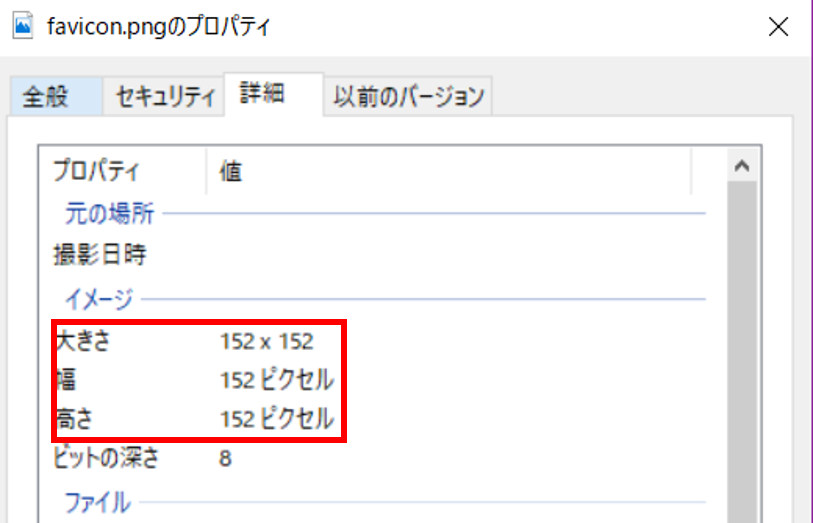みなさんこんにちは!
個人でブログを立上げて、徐々にサイトのデザインに凝り始める過程で欲しくなるモノがあります。
それは、ロゴやファビコン、メインビジュアルといったピクセルサイズで指定された画像です。
これらの画像は、サイトを表現するための顔であり、サイトにデザイン性を与えます。
このため、もし簡単にこれらの画像を作ることができれば、作ってみたいと思う方がいらっしゃるのではないでしょうか?
実は、Microsoftが提供しているPowerPoint(パワーポイント)をお持ちの方は、この記事を読めば簡単にピクセルサイズの画像が作れてしまいます。
そこでこの記事では、これらピクセルサイズの画像を作成したい方に向けて、PoworPointを使ってピクセルサイズ画像を作成する方法についてをご紹介したいと思います。
- PowerPointの「センチ(cm)」を「ピクセル(px)」に変換する
- PowerPointでファビコンを実際に作成する
ファビコンやロゴを簡単に作成したい方は必見です!
それではいってみましょう!
- 個人でブログを立ち上げて間もない方
- ピクセルサイズの画像が必要でありPowerPointが使える環境の方
PowerPoint(パワポ)でピクセルサイズ画像を作る方法
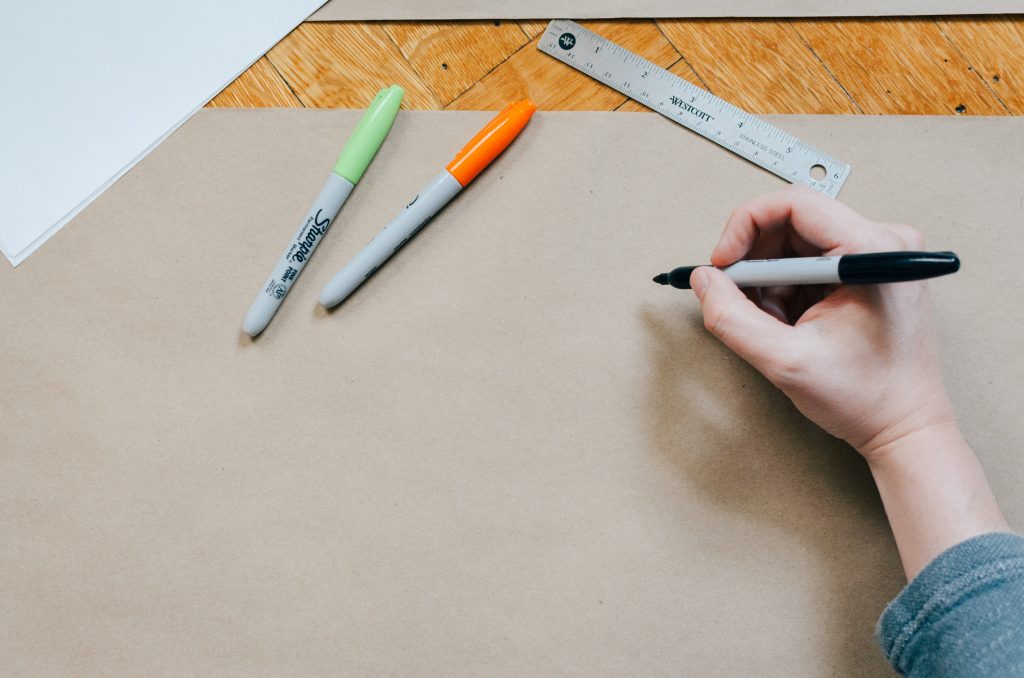
1.PowerPointの「センチ(cm)」を「ピクセル(px)」に変換する方法
結論から言うと、作成したいピクセル数に0.0264を掛け合わせることでセンチに変換することができます。
例えば、横幅が100pxの画像を作成したい場合、100×0.0264=2.64になるので、2.64cmに設定すれば良いです。
以降は理屈が気になる人だけ読んでください。
まずPowerPointのデフォルトの解像度は96dpiになります※1。
dpiは、dot per inchの頭文字を取った単位になります。
これは、1inchあたりに何dot存在するかということを意味しています。
ここでいうdotはピクセルと等しいです※2。
このため、96dpi=96ピクセル/inchというこになります。
また、1inchは2.54cmと定義されているため、96dpi=96ピクセル/2.54センチと表すことができます。
よって、1ピクセル当たりの長さ(センチ)は逆数を取って、2.54/96=0.0264[センチ/ピクセル]になります。
※補足1
デフォルトの解像度は、PowerPointのオプション>詳細設定>イメージのサイズと画質から確認できます。
デフォルトでは「高画質」となっていますが96dpiのようです。
※補足2
ドットとピクセルはどちらも1画素という意味では同じなのですが、その画素に色情報が含まれるかどうかの違いがあります。
ドットには色情報が含まれないが、ピクセルには色情報が含まれます。
2.PowerPointでファビコンを実際に作成する
ではセンチからピクセルへの変換式がわかったところで、実際にPowerPointを使ってピクセルサイズの画像を作成してみましょう。
作成するのは、152×152ピクセルのファビコンです。
説明が遅くなりましたが、ファビコンとはブラウザのタブの横にあるアイコンです。
PowerPointを開き、デザイン>スライドのサイズ>ユーザー設定のスライドサイズを選択してください。
152ピクセルに0.0264かけると、4.013cmになります。
よって、横と高さに「4.013」と入力してください。
OKと押すと下記の画面が出てきますので、最大化をクリックしましょう。
これはスライド内に図形や画像なでのコンテンツが無ければ、どちらでも同じです。
正方形のスライドが作成されたと思います。
この正方形のサイズが152×152ピクセルです。
この白のキャンバスに思うがままのデザインをしましょう。
次に、作成した画像を保存します。
ファイル>エクスポート>ファイルの種類の変更に移動します。
イメージファイルの種類で、「PNG」を選択すると良いでしょう。
名前を付けて保存をクリックしてください。
下記の画面が出ますが、このスライドのみで問題ありません。
出力された画像のサイズが正しいか確認しましょう。
ファイルを右クリックして「プロパティ>詳細」を確認してください。
下記のように出力されていれば成功です。
お疲れ様でした。
これにて作業は終了です。
おわりに
この記事では、PowerPointにてピクセルサイズを指定した画像を作成する方法についてご紹介しました。
簡単にファビコンやロゴ画像を作成したい方には非常におすすめな方法です。
いつでもこの記事を見返せるようにこの記事をSNSでシェアしていただければ幸いです。
最後までお読みいただきありがとうございました。