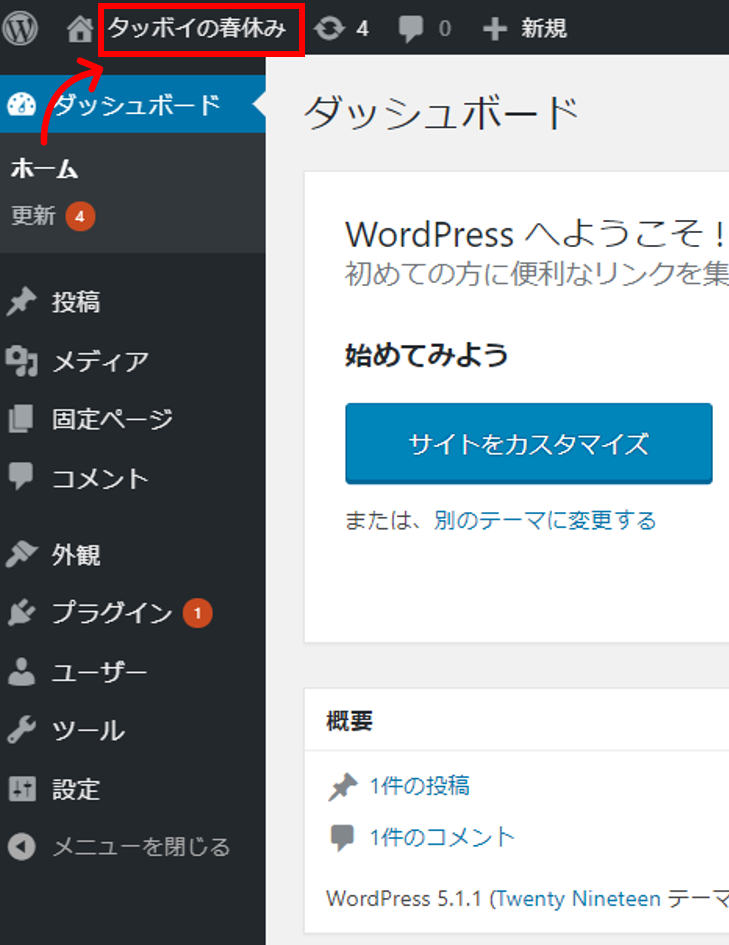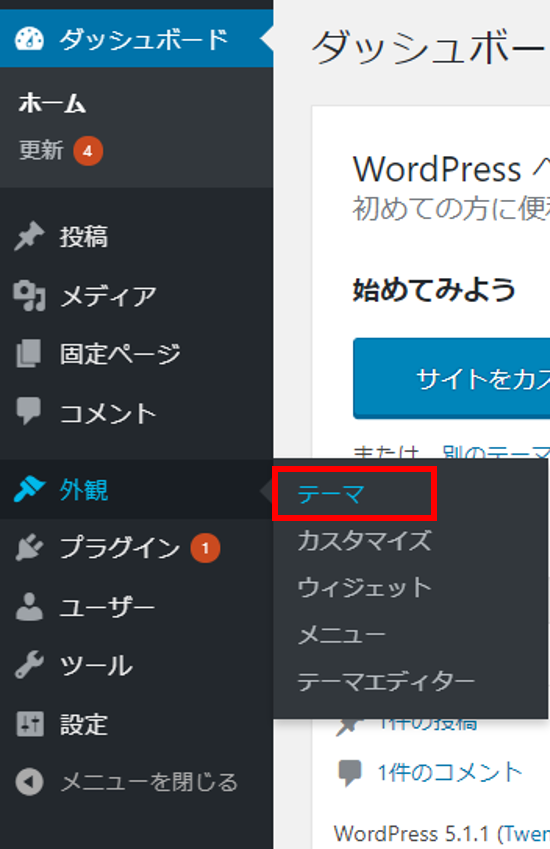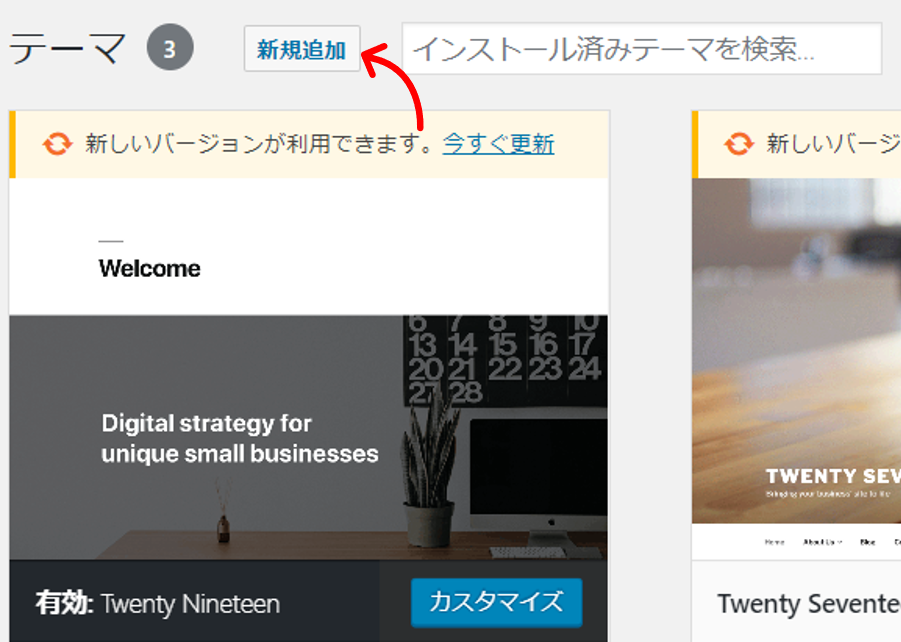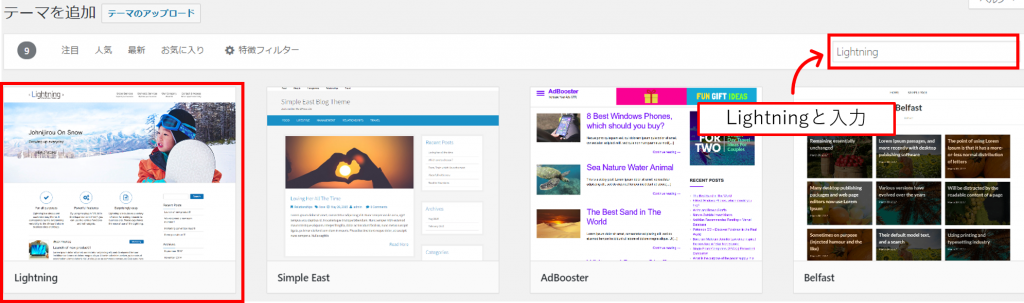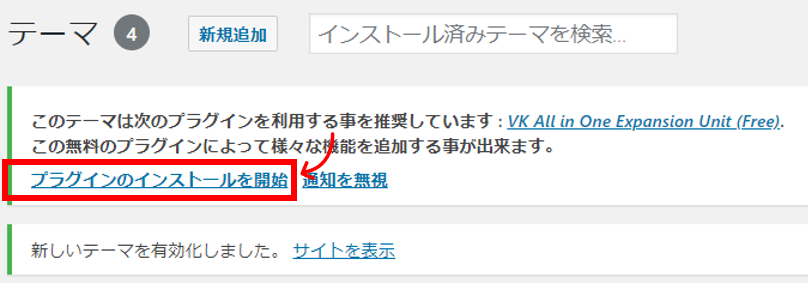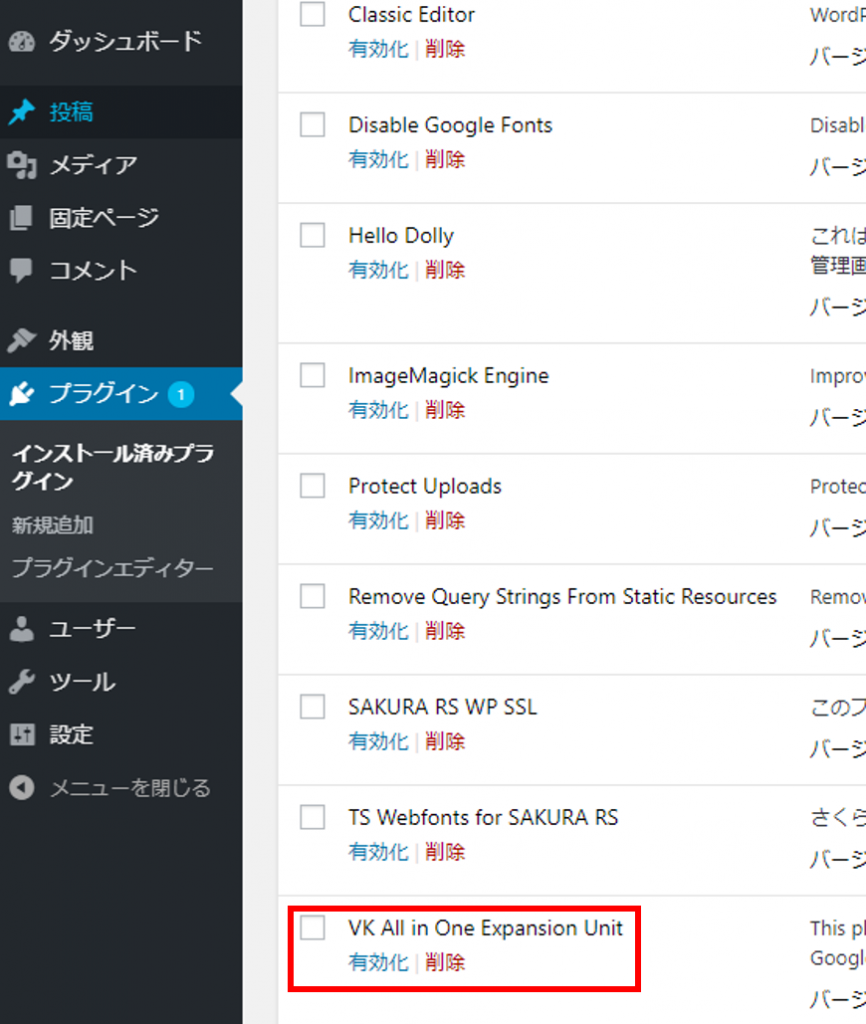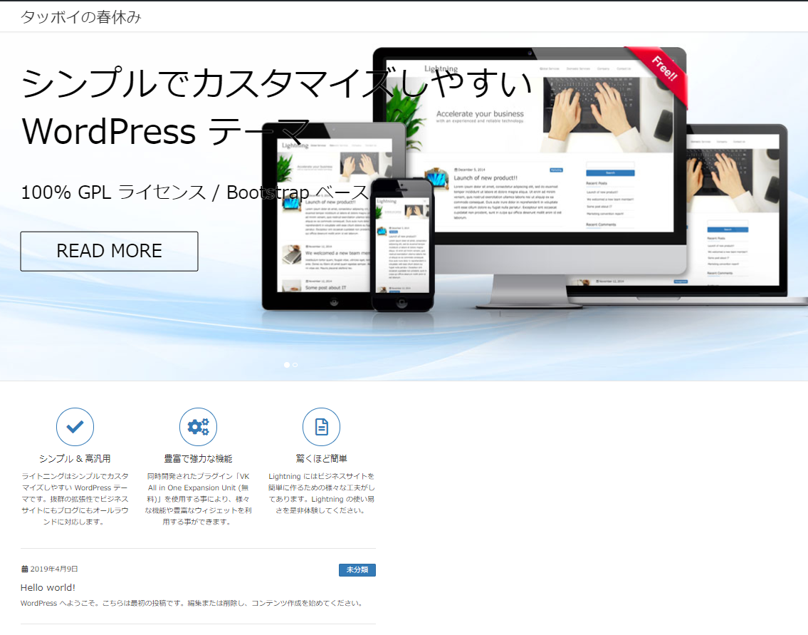WordPressには「テーマ」という機能があります。
この機能を使うことで、サイト全体のレイアウトやデザインを設定することができます。
WordPressをインストールした直後はデフォルトのテーマ(Twenty Nineteen)が適用されているため、非常にそっけないサイトになっています。
WordPressには、世界中の有志によって作られた無料のテーマがたくさんあります。
このためブログを始めたばかりの頃は、一体どのテーマを使えばよいのか迷ってしまいます。
そこでこの記事では、私がオススメする「Lightning」という無料テーマについてご紹介したいと思います。
初心者でも簡単に使えて、ブログだけでなくビジネスサイトなどにも利用できるので、非常にオススメです。
この記事では、ブログを始めたばかりでどのテーマが良いのか悩んでいる方に向けて、私が「Lightning」をオススメする理由と実際にLightningをインストールして有効化する手順について解説したいと思います。
- 私が「Lightning」をオススメする理由
- Lightningをインストールする
- Lightning専用プラグインをインストールする
WordPressを始めたばかりで、どのテーマにしようか悩んでいる方は必見です!
それではいってみましょう!
- WordPressを始めたばかりでテーマに悩んでいる方
- 無料テーマでブログを運営したい方
- レスポンシブ対応のテーマを探している方
WordPressのテーマに悩んだらコレ!初心者でも簡単な多機能テーマ「Lightning」
私が「Lightning」をオススメする理由
結論から言うと、理由は下記の4つです。
- 国内企業が制作した日本製のテーマである
- 公式ホームページに設定ガイドがある
- 構成がシンプルでわかりやすく見やすい
- レスポンシブ対応である
1.国内企業が制作した日本製のテーマである
ある機能について調べたい場合、海外製のテーマでは簡単に調べることができません。
また、海外製のテーマは日本語フォントで表示するとデザインの魅力が激減してしまうことが良くあります。
このため、私は日本製のテーマを使用することを強くオススメしています。
2.公式ホームページに設定ガイドがある
インストールからカスタマイズ方法まで一通りの設定方法がわかります。
プラグインやウィジェットを上手に使いこなせれば基本的なことは一通り実現可能です。
また、HTMLとCSSについてご存知の方は、自身でより複雑なカスタマイズも可能です。
3.構成がシンプルでわかりやすく見やすい
下記リンク先から公式のデモサイトをご覧ください。
海外製のような派手さは無いですが、デモサイトからわかる通り、文字フォントやデザイン、レイアウト構成などがシンプルなのでわかりやすいです。
4.レスポンシブ対応である
近年ではパソコンからのアクセスだけでなく、スマートフォンやタブレットからのアクセスも想定する必要があります。
Lightningでは、パソコンやスマートフォン、タブレットからのアクセスによって、表示を自動的に切り替えてくれます(レスポンシブ対応)。
このため、サイト制作者はデバイスによる違いをあまり意識する必要がありません。
Lightningをインストールする
では実際にWordPressからLightningをインストールして、有効にしてみましょう!
と、その前に、まだWordPressをインストールしたばかりで、ご自身のサイトがどのように表示されているのかわからない方もいるかもしれません。
そこで、まずは今のサイトの表示を確認してみましょう。
WordPressのダッシュボード上部にあるご自身のサイト名をクリックしてください。
下記の画像だと「タッボイの春休み」になります。
もしWordPressをインストールしたばかりの方だと下記のような画面になると思います。
これが現状表示されているご自身のサイトになります。
では再度ご自身のサイト名をクリックして、ダッシュボードに戻ってください。
それでは、Lightningをインストールしていきましょう!
左のサイドバーから「外観」>「テーマ」をクリックしてください。
「新規追加」をクリックしてください。
左の検索バーに「Lightning」と入力してください。
すると、左の表示ブロックに「Lightning」が表示されるので、カーソルを合わせてインストールを選択してください。
インストール後は、「有効化」というボタンが表示されるので、クリックしてください。
これで、テーマのインストールと有効化は完了です。
専用プラグインをインストールする
WordPressには、「プラグイン」という機能があります。
このプラグイン機能を使うことで、自身のサイトに様々な機能を拡張していくことができます。
例えば、お問合せフォームを誰でも簡単に作成することができたり、ECサイトを構築したりすることもできます。
Lightningでは、「VK All in One Expansion」というこのテーマ専用のプラグインが用意されています。
このプラグインを有効化することで、様々な機能を使うことができるためインストールしていきます。
Lightningを有効化した直後に、ページ上部に下記の図が表示される思いますので、「プラグインのインストールを開始」をクリックしましょう。
インストール後はダッシュボードに戻り、「プラグイン」をクリックしてください。
するとプラグイン一覧の中に「VK All in One Expansion Unit」があるので、「有効化」をクリックしてください。
これでプラグインのインストールと有効化は終了です。
もしLightningインストール直後に、プラグインインストール表記が表示されなかった場合は、ダッシュボードに戻り「プラグイン」>「新規追加」に進んでください。
上部の検索ボックスに「VK All in One Expansion」を入力しましょう。
下記のようなプラグインが表示されると思いますので、インストールしましょう。
この場合、このまま有効化ボタンが表示されるので、有効化してください。
これでプラグインのインストールと有効化は終了です。
最後にダッシュボード上部のご自身のサイト名をクリックして、サイトを確認してみてください。
下記のようにデザインが変更されていれば、作業は終了です。
お疲れ様でした。
おわりに
この記事では、私がWordPressの無料テーマ「Lightning」をオススメする理由と、このテーマをインストールするまでの手順についてご紹介しました。
次回は、実際にLightningをカスタマイズしてブログを構築する手順についてご紹介したいと思います。
もしこの記事が気に入っていただけたら、SNSでシェアしていただければ幸いです。
最後までお読みいただきありがとうございました。