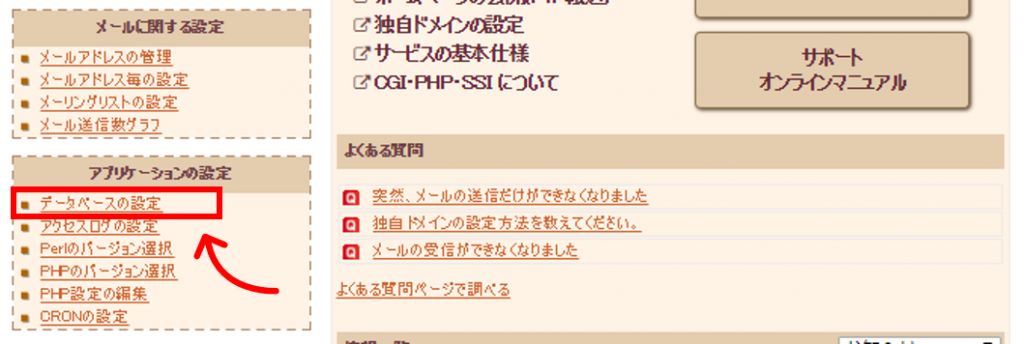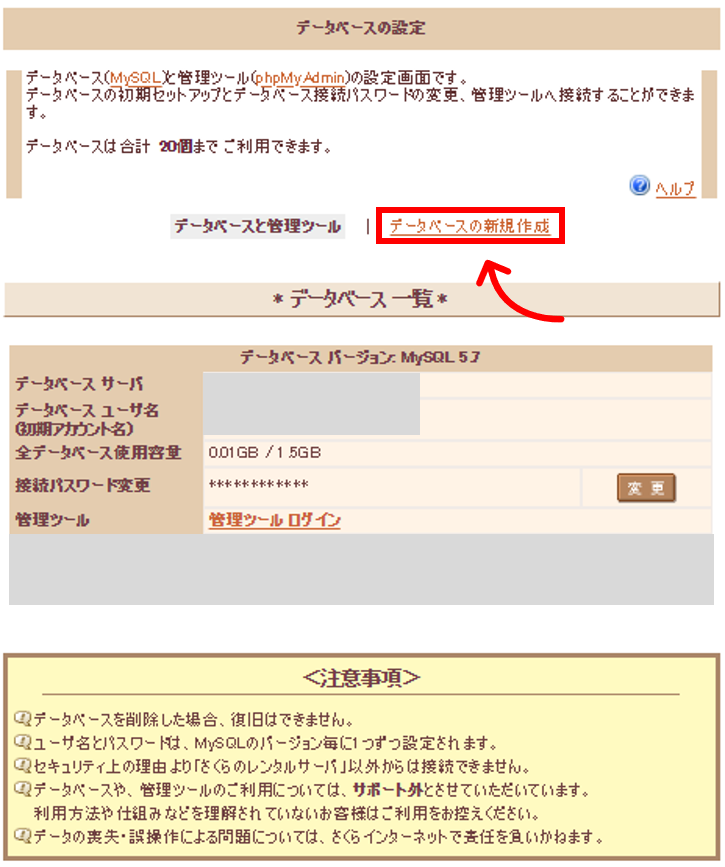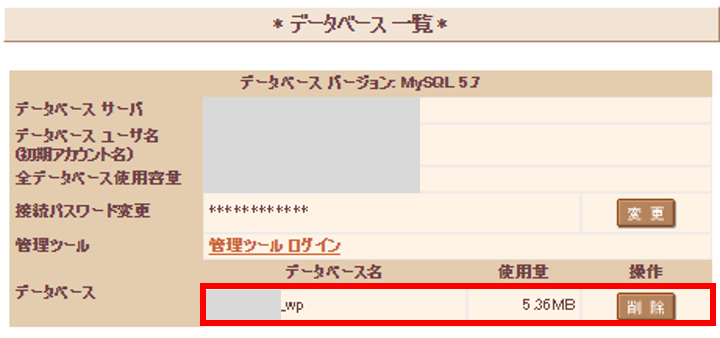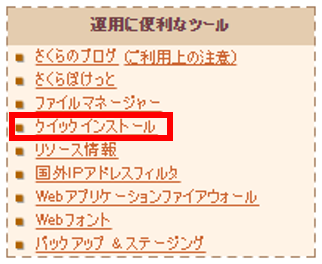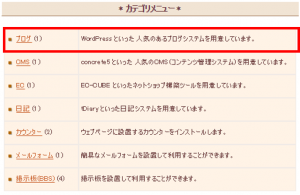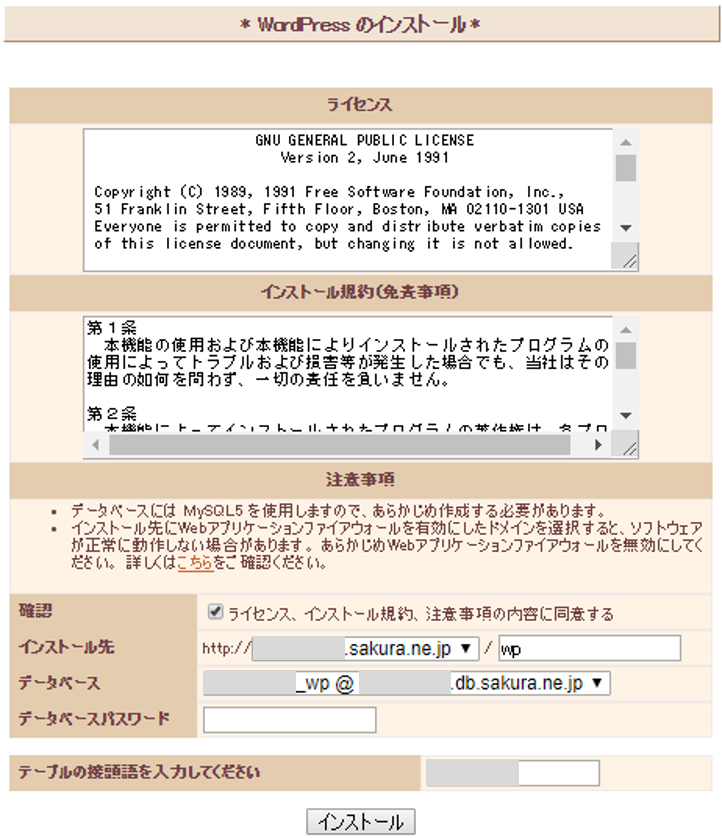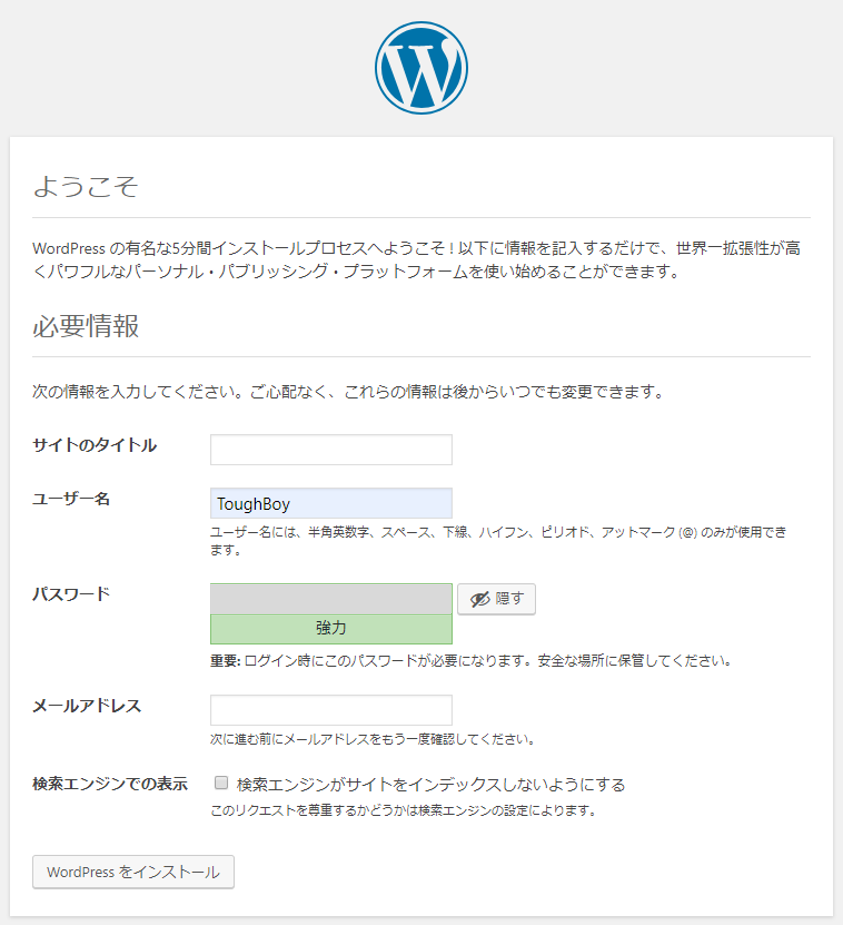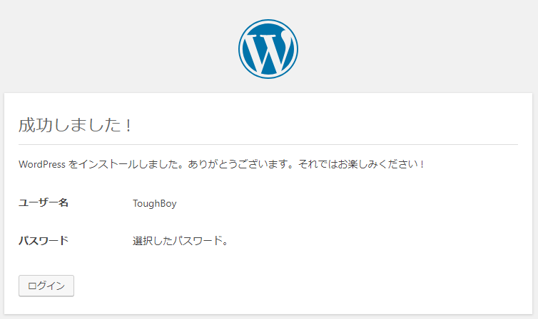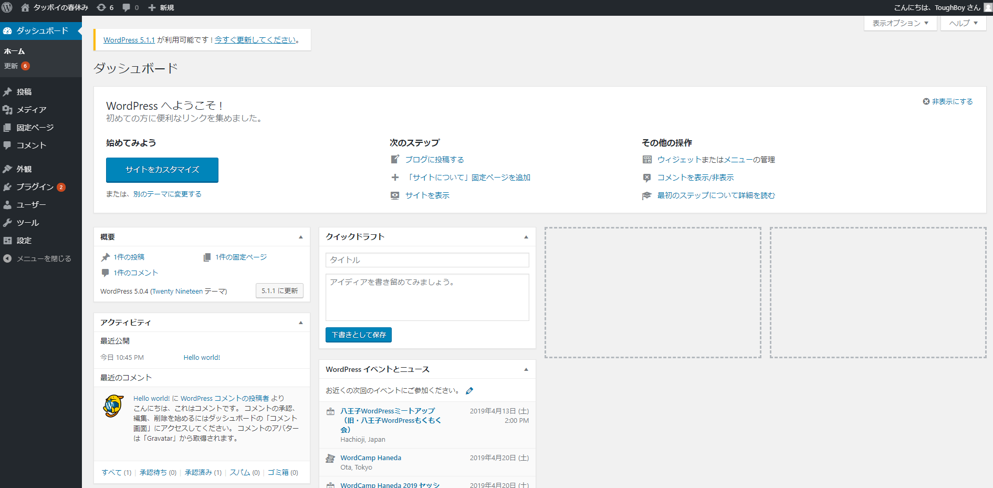- さくらインターネットでレンタルサーバーを契約した方
- これからWordPressを導入する方
- ブログ、プロモーションサイト、店舗サイト、ECサイトを自身で構築しようと考えている方
この記事では、さくらインターネットのレンタルサーバーを契約したが、WordPressのインストール方法がわからない方に向けて、レンタルサーバーにWordPressをインストールする手順について解説したいと思います。このブログは「さくらインターネット」と呼ばれるレンタルサーバー会社と契約し、サーバーにWordPressをインストールすることで、構築することができました。さくらインターネットでサーバーを契約する手順をご紹介しましたので、まだ契約できていない方はこちらの記事をまずはご覧ください。
さくらインターネットでWordPressを簡単に導入する手順

1.データベースを作成する
Webサイトのデザインや画像はサーバー上のWordPressに保存されます。本文記事やコメントはWordPressの仕様として、MySQLというシステムを利用したデータベースに保存されます。そこでまずは、このデータベースを用意します。
まず、さくらインターネットのサーバーコントロールパネルにログインしてください。ログインできたら左のサイドバーから「アプリケーションの設定」>「データベースの設定」をクリックしてください。
すると下記のページに移動するので、「データベースの新規作成」をクリックしてください。
下記画像のデータベース名の空欄は、ここにどのような文字を指定して問題ないのですが、慣例上「wp」と入力してください。(wp:WordPress)繰り返しになりますが、このデータベースには記事の内容やコメントが保存されます。下記の画像では接続用パスワードが***表示になってますが、これは私が既にこのサイト作成のために登録しているためです。同意するにチェックを入れて、データベースを作成してください。
データベース一覧に作成したデータベースが追加されていれば、この作業は完了です。ちなみにデータベースはボタンから簡単に削除できます。
2.WordPressをインストールする
さくらインターネットには非常な便利な機能として、「クイックインストール」というものがあります。これにより、自分でWordPressを公式サイトからインストールして、Zipファイルを解凍して、サーバーにアップロードする必要がありません。
正直言って、めちゃくちゃ簡単です。左のサイドバーの「運用に便利なツール」>「クイックインストール」を選択してください。
カテゴリーメニュー内の「ブログ」を選択すると、「WordPress」がという表記が表示されるのでクリックしてください。
下記のページに移動したら、インストール先を初期ドメイン(~.sakura.ne.jp)+「wp」と入力し、データベースに先ほど作成したデータベースを選択してください。といっても、データベースは1つしか作っていないので1つしかないと思います。ちなみにここでも「wp」と入力していますが、これはサーバー上にWordPressをインストールするためのフォルダ名になります。データベースとは関係ありませんので、どのような文字を入力しても問題ありません。データベースのパスワードは、データベースを作成した際のパスワードを入力してください。入力が終わりましたら、インストールをクリックして下さい。
インストールすると下記の画面が表示されます。サイトのタイトル、ユーザー名、メールアドレスを入力してください。
ユーザー名はあとから変更できないので、注意して下さい。パスワードは自動生成されているので、セキュリティの面からこのまま使うのがおすすめです。ユーザー名とパスワードはWordPressのログインに必要ですので、必ずメモしておきましょう。
「WordPressをインストール」をクリックし、成功すると下記が表示されます。「ログイン」からログインしてみましょう。
問題なくログインできれば、下記のページが表示されます。これでWordPressのインストール作業は完了になります。
おわりに
この記事では、データベースの作成方法からサーバーにWordPressをインストールする方法についてご紹介しました。次回は、WordPressの初期設定について説明したいと思います。
最後までお読みいただきありがとうございました。