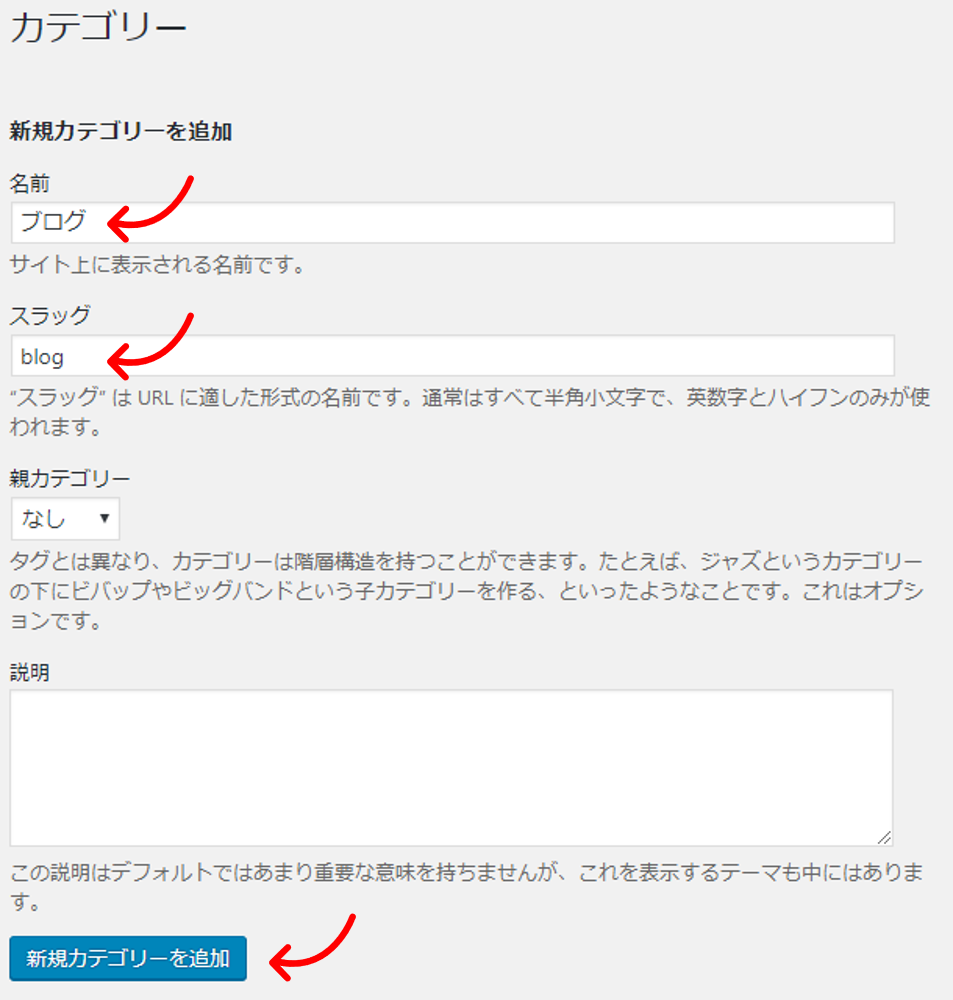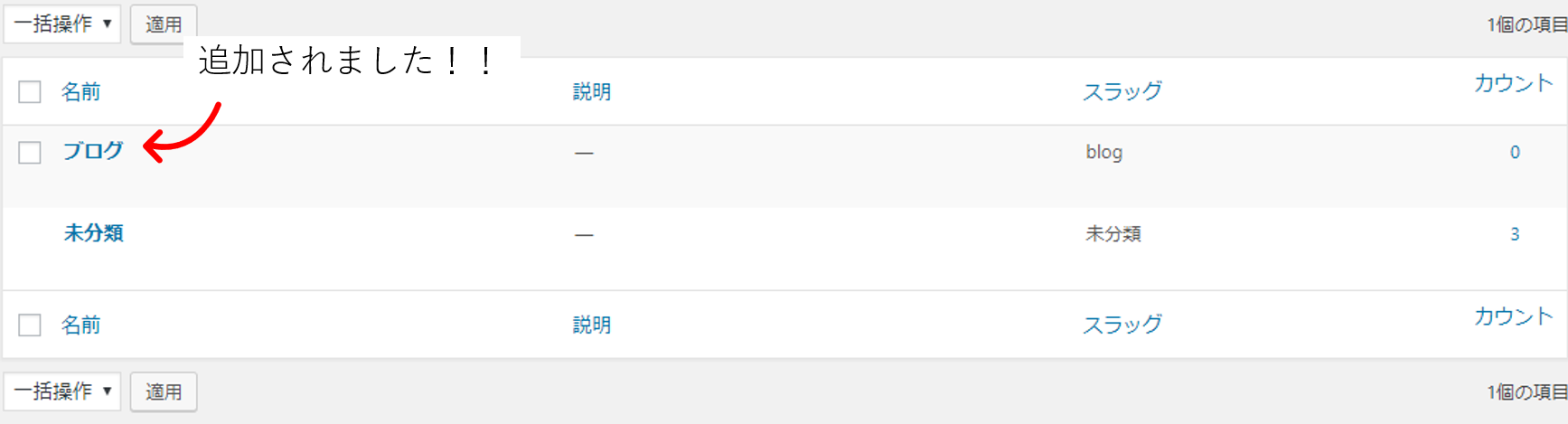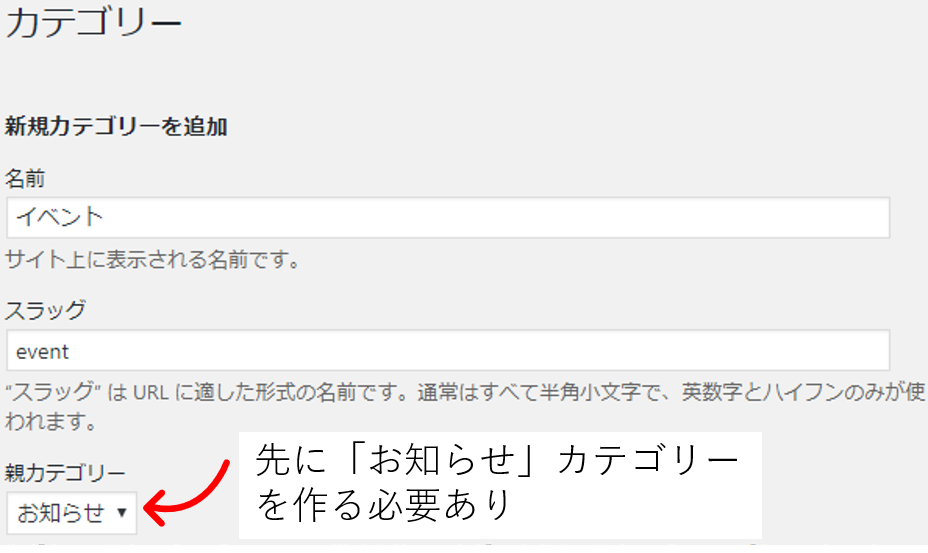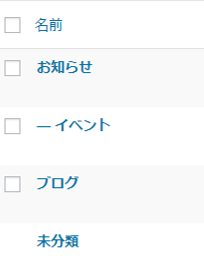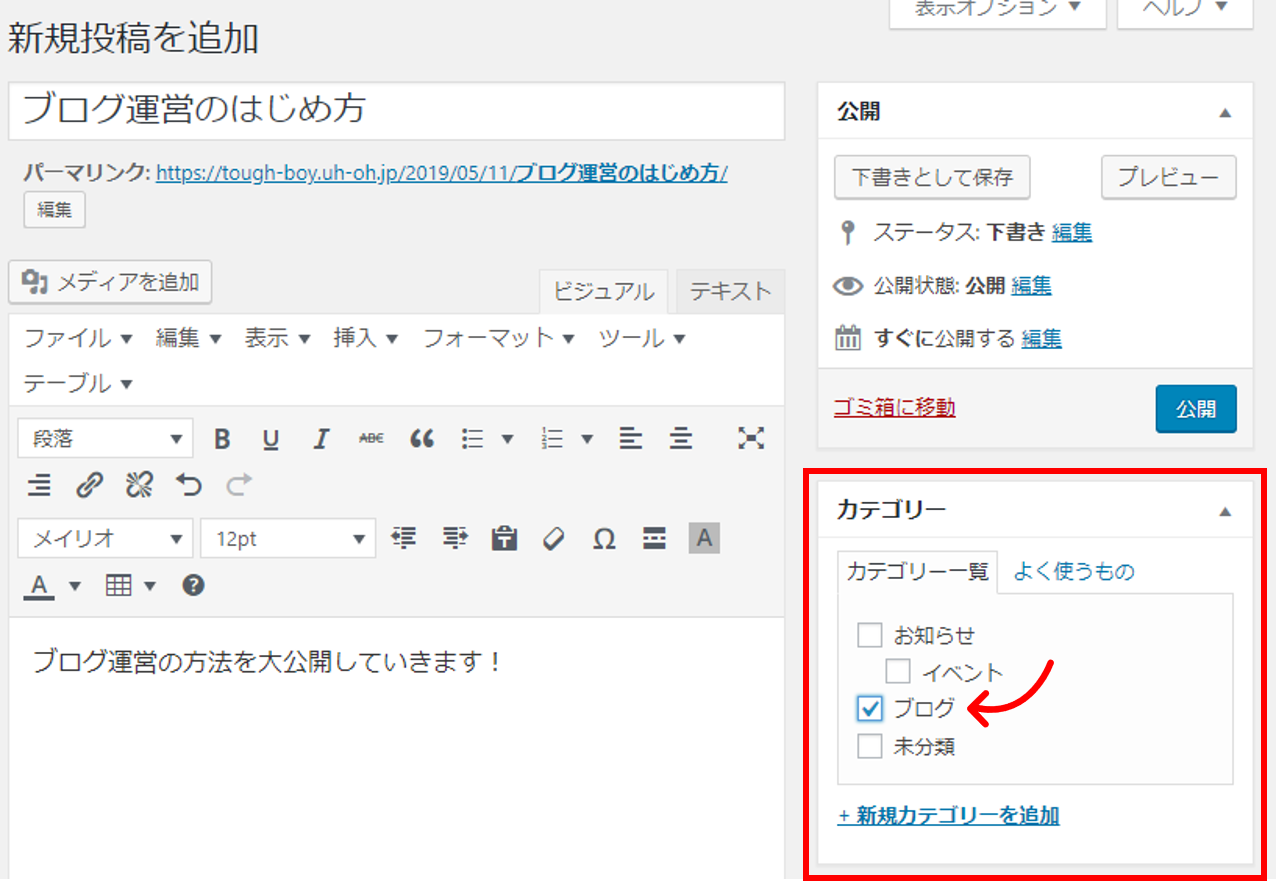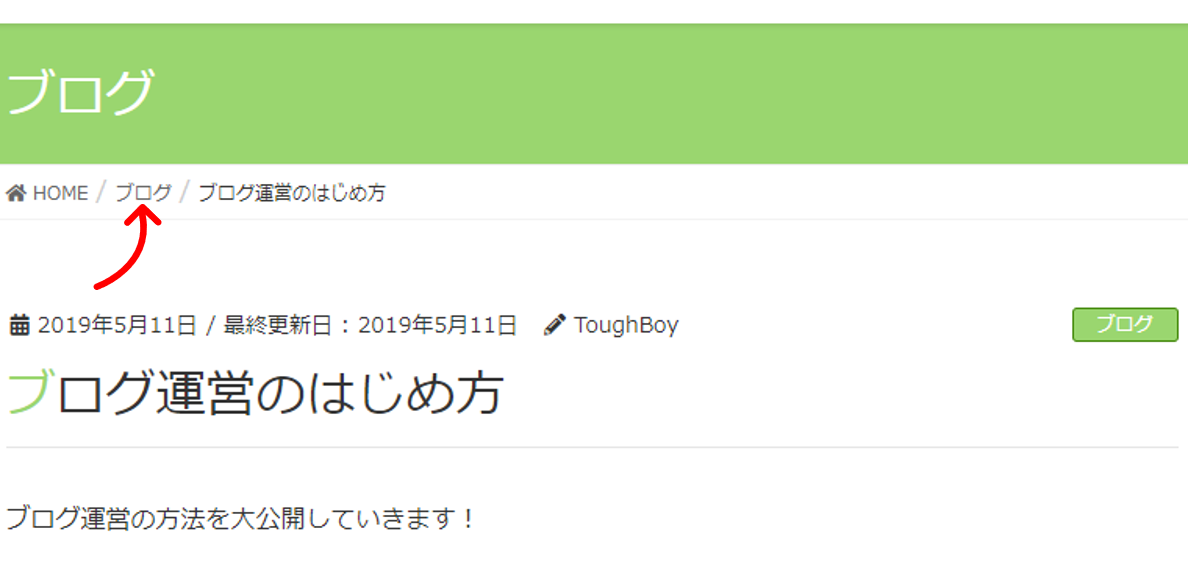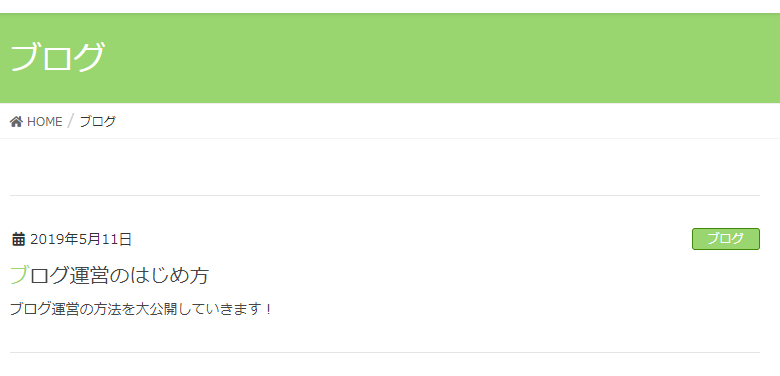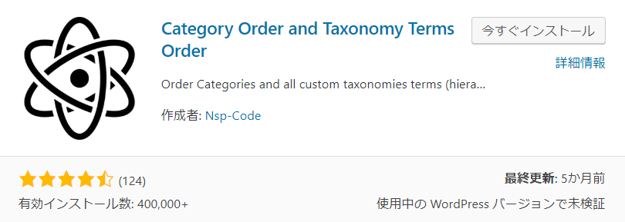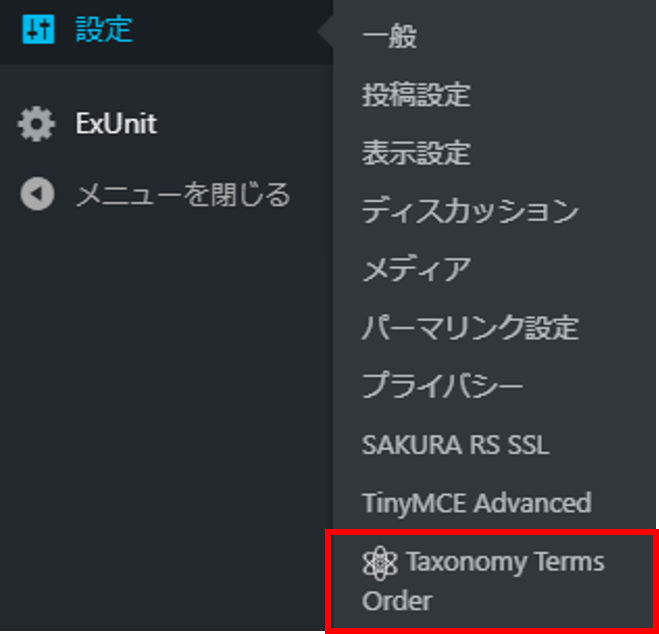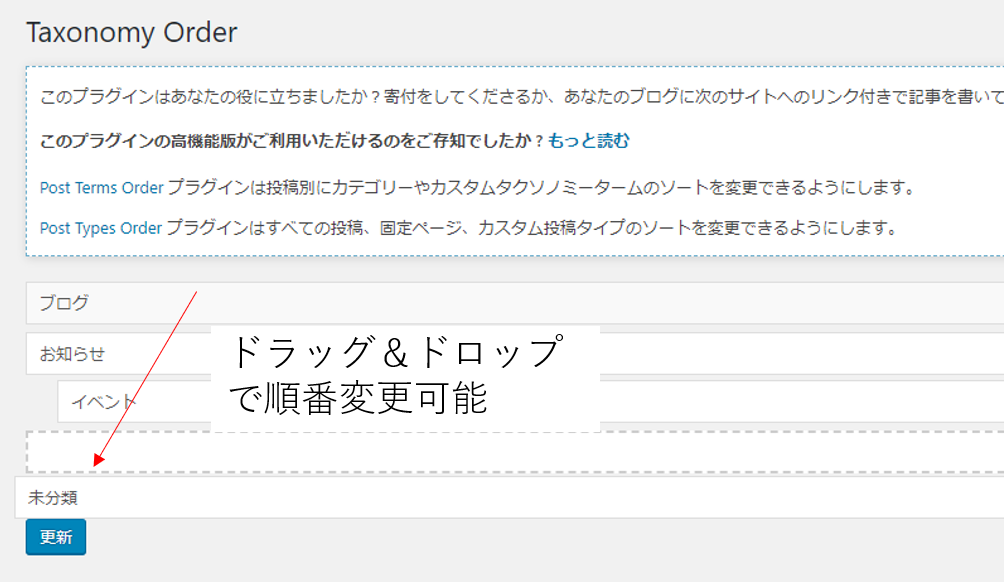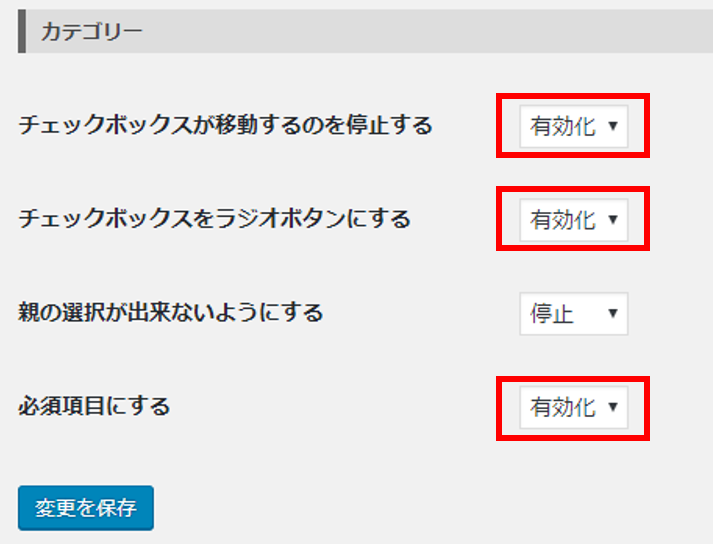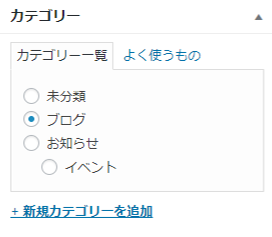「カテゴリー」とは分類という意味です。
記事にカテゴリーを設定するということは、記事を分類するということです。
記事にカテゴリーを設定しておくことで、カテゴリーページからそのカテゴリーの記事を一覧で見ることができます。
これにより、読者が自身のブログにアクセスしたい際に、どのような記事があるのか把握しやすくなります。
この記事では、WordPress初心者の方に向けて、記事にカテゴリーを設定する方法についてご紹介したいと思います。
WordPressで個人ブログを始めたばかりの方は必見です!
それではいってみましょう!
記事にカテゴリーを設定する方法

カテゴリーを作成する
まずはカテゴリーを作成しましょう。
「投稿」>「カテゴリー」をクリックしてください。
このページからカテゴリーを作成することができます。
カテゴリー名とスラッグを入力しましょう。
スラッグはカテゴリーページのURLに表示されるので、できるだけ英語表記にすることを心がけましょう。
例えば、「ブログ」というカテゴリーであれば、スラッグは「blog」などの英単語にします。
入力が完了したら、「新規カテゴリーを追加」をクリックしてください。
右側のリストに新しいカテゴリーが表示されると思います。
カテゴリーには、親子関係を持たせることができます。
例えば、「お知らせ」を親カテゴリーとして「イベント」という子カテゴリーを作ることができます。
「お知らせ」記事の数が増えていくと、読者が「お知らせ」記事で目的の記事を見つけづらくなります。
これを解決するために、「お知らせ」の下の階層に「イベント情報」や「新商品情報」など子カテゴリーを作成することで、目的の記事を見つけやすくします。
親:「お知らせ」
子1:「お知らせ/イベント情報」
子2:「お知らせ/新商品情報」
というイメージです。
カテゴリーに親子関係を作るためには、まず親カテゴリーを作成します。
下記画像の例では、「お知らせ」カテゴリーを事前に作成しています。
「お知らせ」の子カテゴリーとして「イベント」を作成したい場合、新規カテゴリーを作成して、親カテゴリーに「お知らせ」を設定します。
子カテゴリーは親カテゴリーの下につき、-子カテゴリーで表示されます。
これでカテゴリーは作成することができました。
記事にカテゴリーを設定する
作成したカテゴリーを記事に設定します。
「投稿」>「新規追加」をクリックして下さい。
記事のタイトルと内容は適当に入力してください。
入力後は、右のサイドバーのカテゴリーから、お好きなカテゴリーをチェックしてください。
チェック後は、「公開」をクリックして、投稿を確認してみてください。
もしテンプレートに「Lightning」を使用している方は、下記のように表示されると思います。
パンくずリストの「ブログ」をクリックしてみてください。
※パンくずリストは、下記の画像で「HOME/ブログ/ブログ運営のはじめ方」の部分になります。
このページがカテゴリーページです。
現状、記事が1つしかありませんが、同様のカテゴリーに設定された記事が一覧として確認できます。
このページのリンクをトップページのメニューやサイドバー、PRブロックに表示させることで、読者にこのカテゴリーを見てもらうことができます。
カテゴリーの順番を変更する
カテゴリーは、作成された順番で上から表示されていきます。
ただ、カテゴリーによっては順番を変更したい場合があります。
そこで、「Category Order and Taxonomy Terms Order」というプラグインを使って、順番を変更できるようにします。
まず、このプラグインをインストールして、有効化してください。
「設定」>「Taxonomy Terms Order」をクリックしてください。
自動的にカテゴリーの順番が並び替えられないように「自動ソート」を無効にしてください。
次に「投稿」>「Taxonomy Order」をクリックしてください。
カテゴリーをクリックしながら移動させることで、並びの順番を変更するこができます。
ご自身のお好きなようにカテゴリー順を変更してください。
投稿編集ページのカテゴリーを改造する
投稿編集ページのカテゴリー設定欄は、デフォルトではチェックボックスで複数選択できてしまったり、選択が必須項目ではなかったりします。
そこでこれらを改善するために、「Adjust Admin Categories」というプラグインを使用します。
このプラグインをインストールして、有効化してください。
「設定」>「Adjust Categories」をクリックしてください。
下記の画面が表示されるので、それぞれ有効化してください。
もし必要ない機能があれば、有効化しなくても大丈夫です。
「変更を保存」をクリックしましょう。
下記のようにカテゴリー欄をラジオボタンに変更することができました。
これでカテゴリーは一つしか選択できません。
また、記事ごとにカテゴリーの選択を必須にすることができました。
これで、カテゴリーの設定は終了になります。
お疲れ様でした。
おわりに
この記事では、記事にカテゴリーを設定する方法についてご紹介しました。
カテゴリーを設定することで、読者が目的の記事を見つけやすくなり、またSEO的にも強固なサイトになります。
毎回きちんと設定しましょう。
もしこの記事が気に入っていただけたら、SNSでシェアしていただければ幸いです。
最後までお読みいただきありがとうございました。