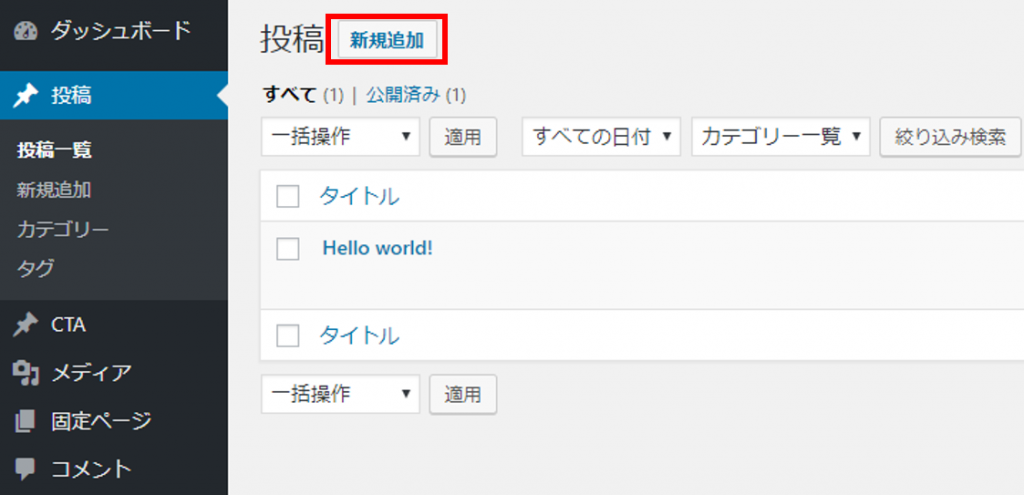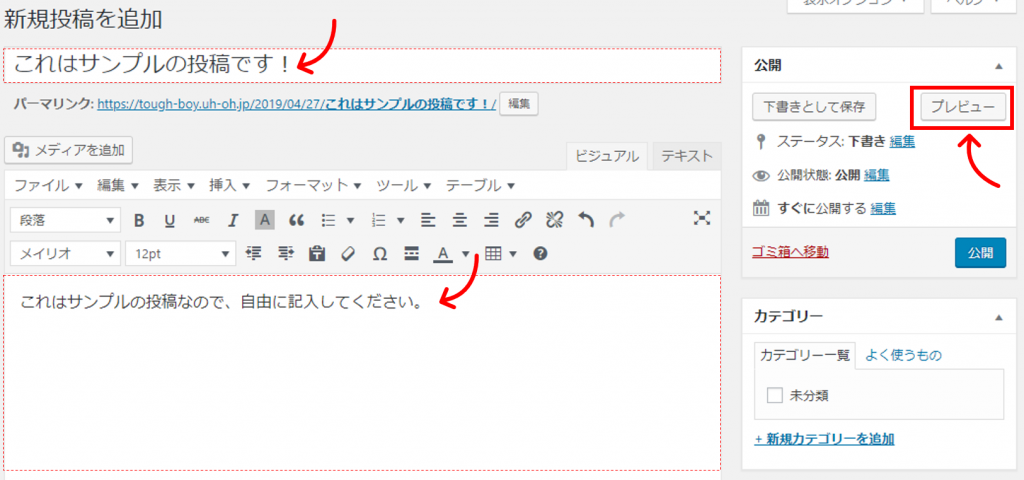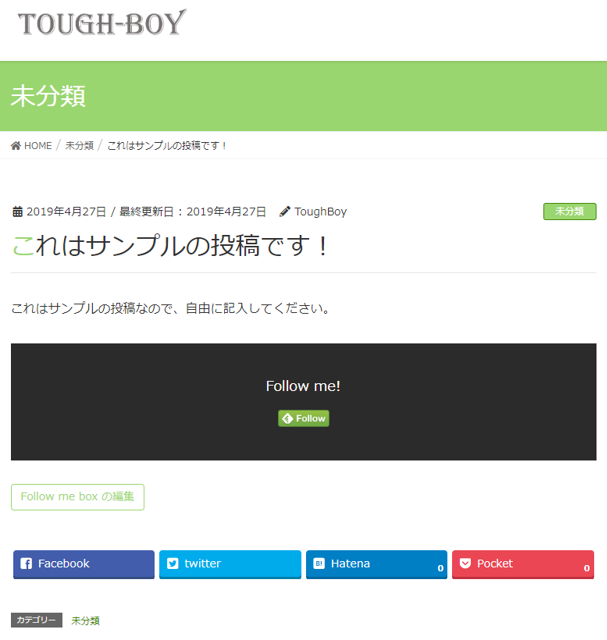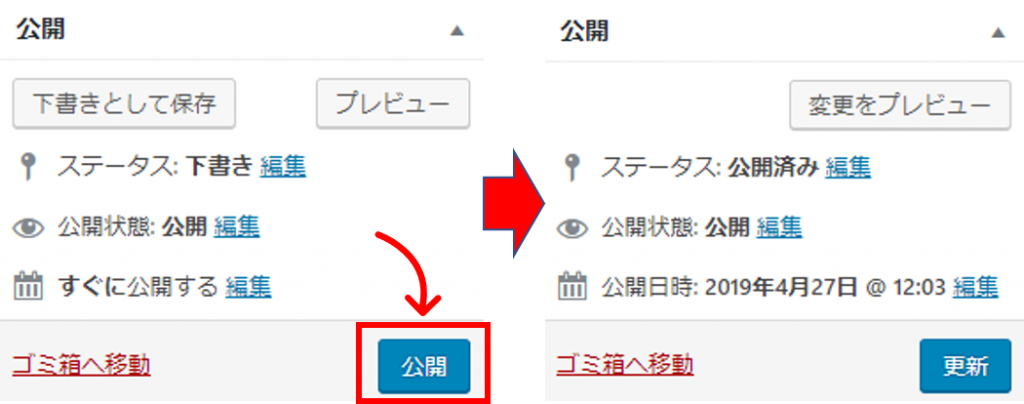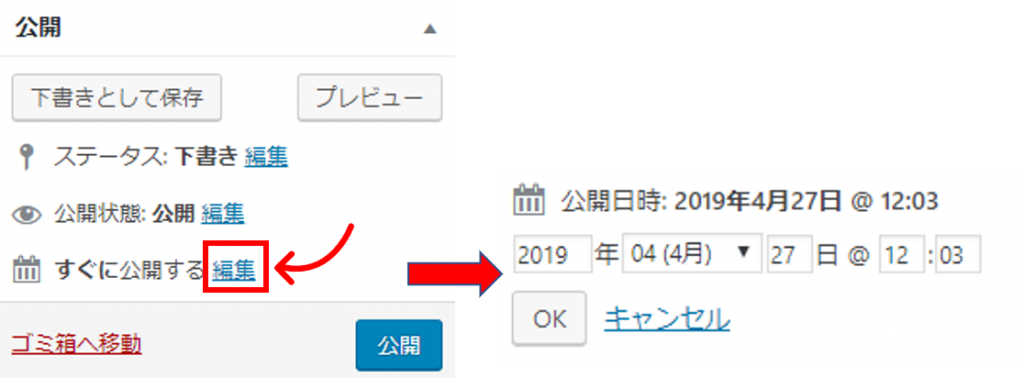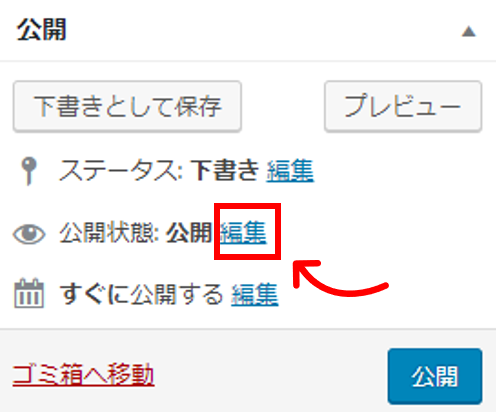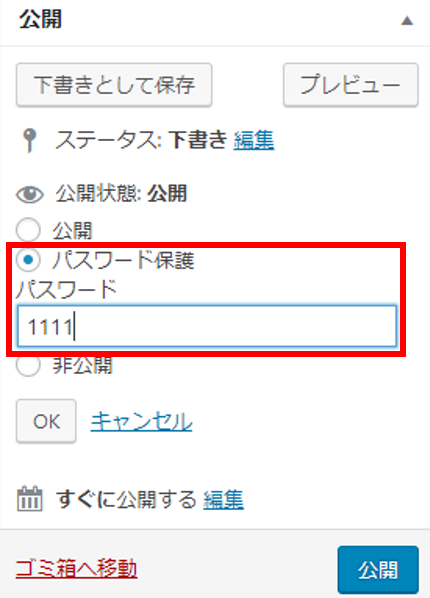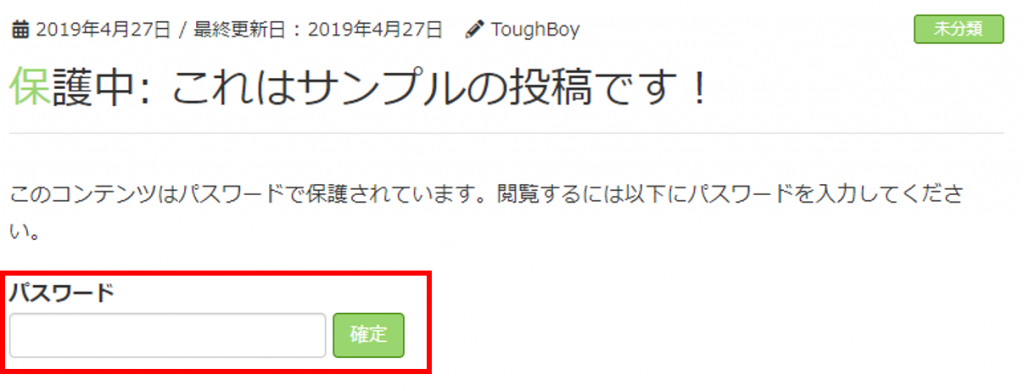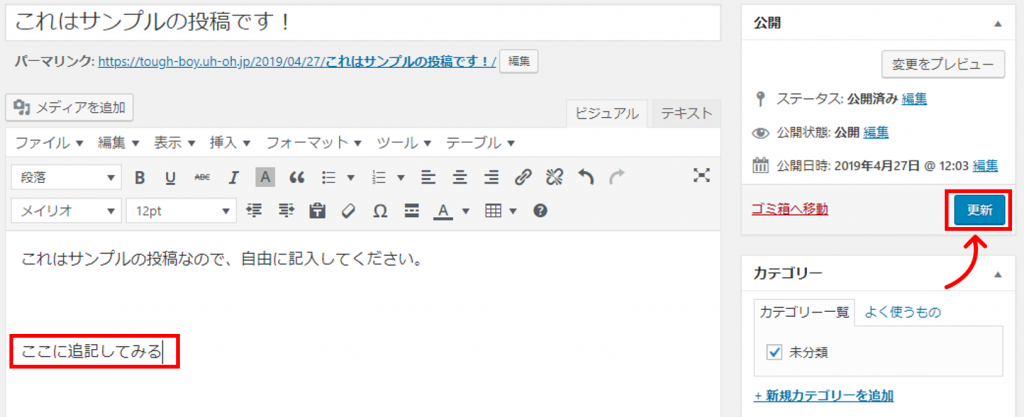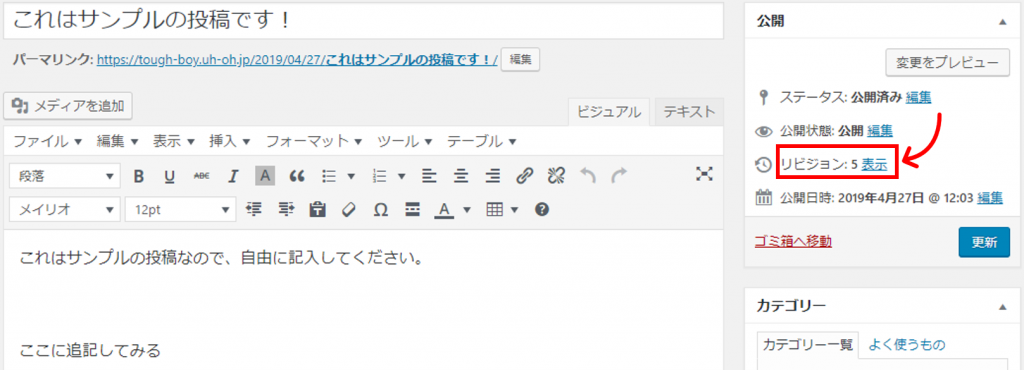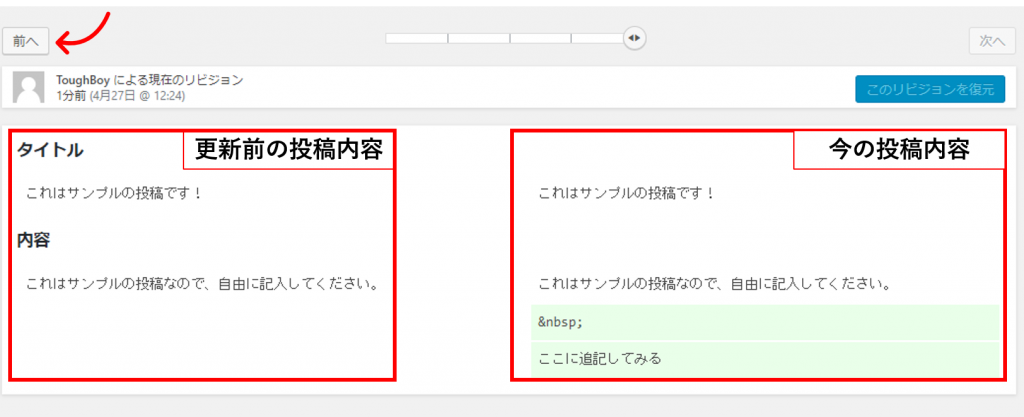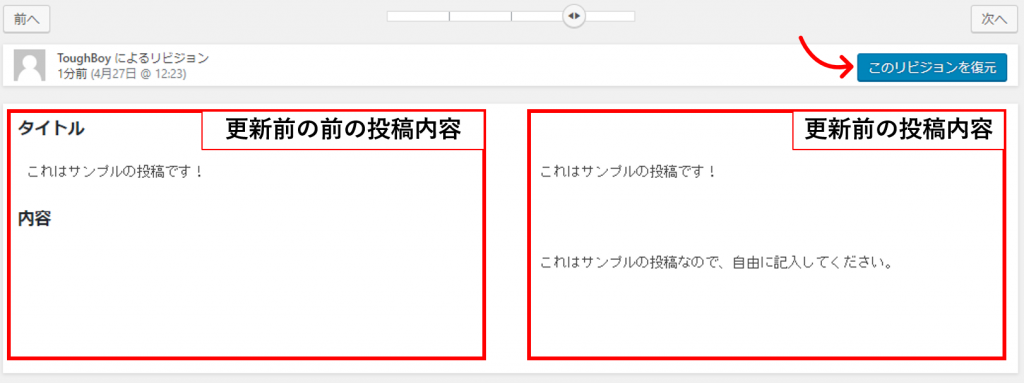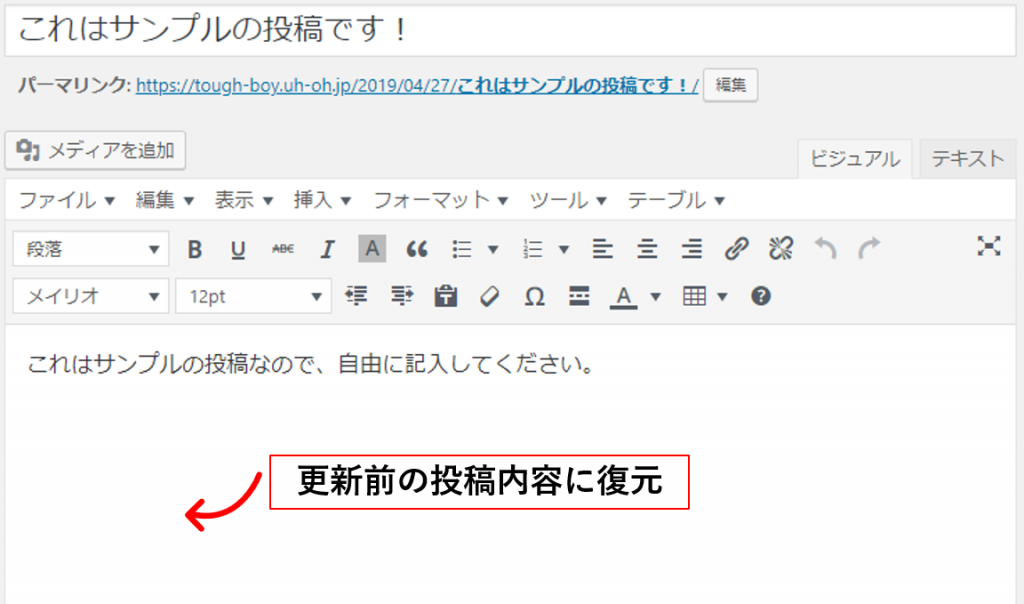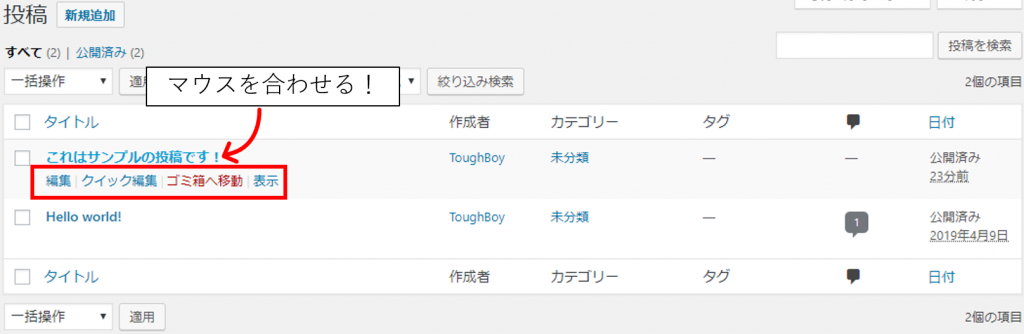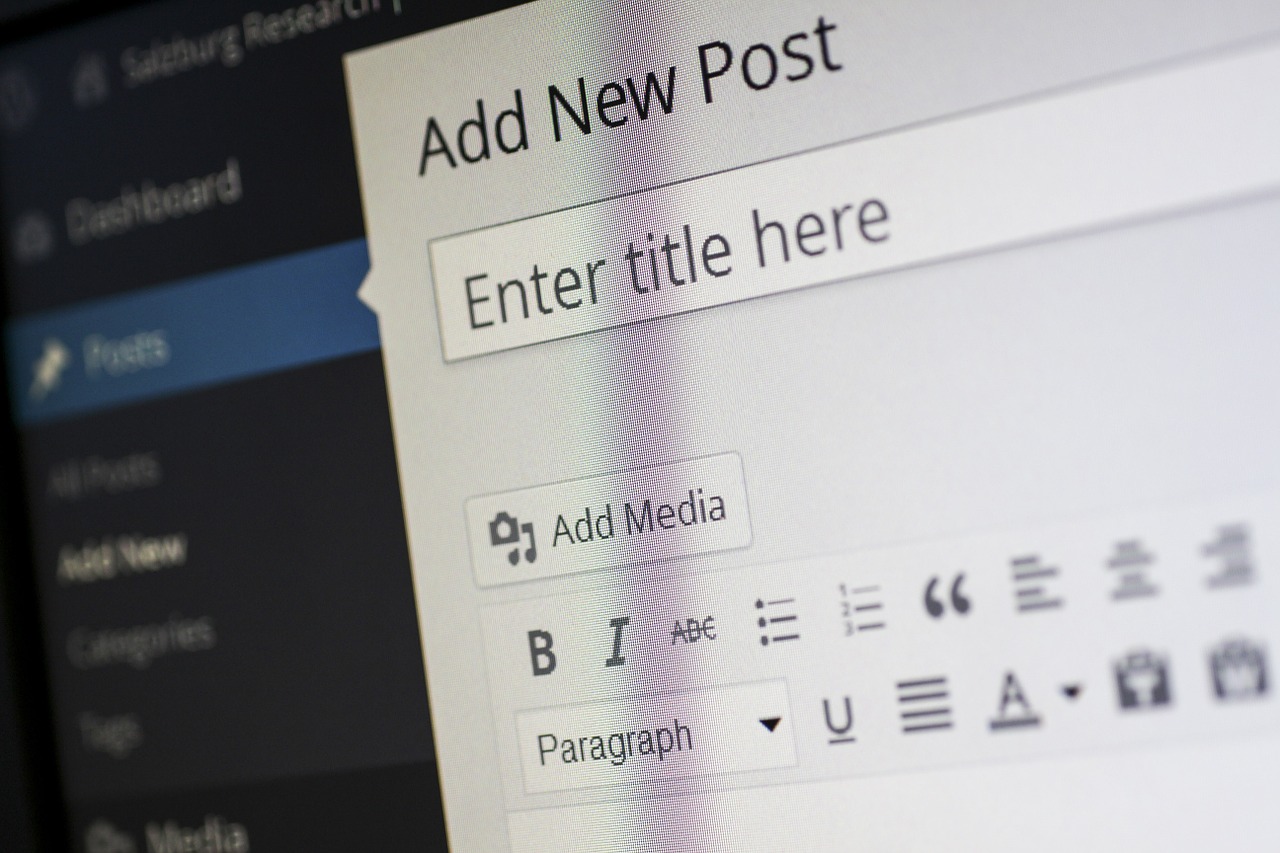
WordPressでサイトを運用していく中で、最も頻繁に使用するのが「投稿」機能です。
この記事も投稿機能により作成して公開しています。
WordPressを利用することで投稿画面から簡単に記事を作成して公開することができます。
そこでこの記事では、実際にサンプルの投稿ページを作成して公開するまでの手順をご紹介します。
- 投稿ページを作成する
- 公開予約
- パスワード保護
- リビジョン
- 記事の修正と削除
WordPressで個人ブログを始めたばかりの方は必見です!
それではいってみましょう!
- WordPressを始めたばかりの方
- ブログを立ち上げたばかりの方
- 投稿機能を勉強したい方
「投稿」機能でブログ記事を作成して公開する手順
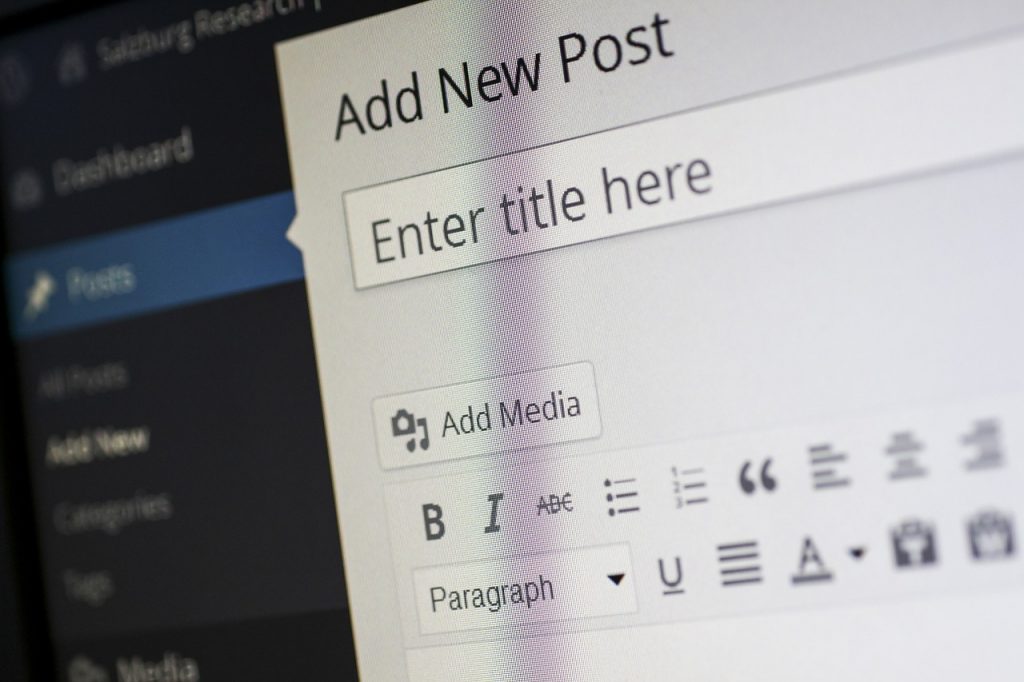
投稿ページを作成する
まずは、記事をサクッと投稿してみましょう。
「投稿」>「新規追加」をクリックしてください。
下記のページが表示されますので、タイトルと内容を自由に入力してください。
入力が終わったら、右側にある「プレビュー」をクリックしてみてください。
実際に投稿したときのページが別タブで表示されます。
記事を公開する前にプレビュー機能を使ってページを確認することで、表記ミスやレイアウトミスに気づくことができます。
公開する前に確認するクセをつけましょう。
先ほどの投稿編集画面に戻ってください。
プレビューした内容に問題なければ、「公開」をクリックしましょう。
これで記事は実際に公開されます。
一度「公開」をクリックするとボタンの表示が「更新」に変わります。
記事を更新したい場合は、「更新」をクリックしましょう。
公開予約
WordPressには「公開予約」という機能があります。
公開する時間を一定にしたい場合はこの機能を使います。
「すぐに公開する(編集)」をクリックすると時間が表示されますので、お好きな時間を設定してください。
パスワード保護
記事にパスワードを設定することができます。
これにより、会員限定の記事などを作成することができます。
「公開状態:公開(編集)」をクリックしてください。
下記が表示されるので、「パスワード保護」を選択します。
パスワードを入力して「OK」>「公開」をクリックしてください。
記事を読むには、下記の通りパスワードが求められます。
リビジョン
WordPressには標準でリビジョン機能が存在します。
リビジョンとは、「修正」や「改訂」という意味を持ちます。
記事を大きく更新してしまったが、やっぱり前の記事に戻したい!という場合には、このリビジョン機能を利用することで簡単に復元できます。
先ほどの記事に適当で良いので文章を追加してください。
入力できたら「更新」をクリックしてください。
次に、「リビジョン:xx(表示)」をクリックしてください。
ちなみに、WordPressは自動保存という機能があり、一定時間経過すると自動で内容を保存してくれます。
自動保存された内容は「リビジョン」で確認することができます。
右が今の投稿内容で、左が更新前の投稿内容です。
緑が前回から追加された内容です。
リビジョンでは、右側に表示されている内容を復元するので、この画面からは前回の内容に復元できません。
そこで、「前へ」をクリックしましょう。
右側に更新前の投稿内容がきましたね。
「このリビジョンを復元」をクリックしましょう。
追記部分が消えたので、更新前の投稿内容に復元することができました。
記事の修正と削除
記事の修正と削除は簡単にできます。
ダッシュボードから「投稿」をクリックすることで、記事の一覧が表示されます。
修正/削除したい記事にマウスを合わせてください。
記事を修正したい場合は「編集」を、削除したい場合は「ゴミ箱へ移動」をクリックしてください。
ちなみに、一度削除した記事もゴミ箱から簡単に復元することができます。
以上で、記事を作成して公開する作業は終了です。
お疲れ様でした。
おわりに
この記事では、「投稿」機能を使ってサンプル記事を投稿する手順についてご紹介しました。
また記事を投稿する際に役立つやパスワード、公開予約、リビジョンなどについもご紹介しました。
投稿機能は頻繁に利用するので、是非使い方に慣れてください。
もしこの記事が気に入っていただけたら、SNSでシェアしていただければ幸いです。
最後までお読みいただきありがとうございました。