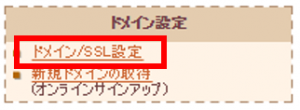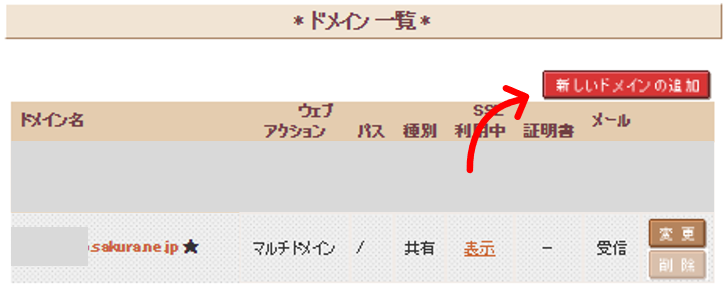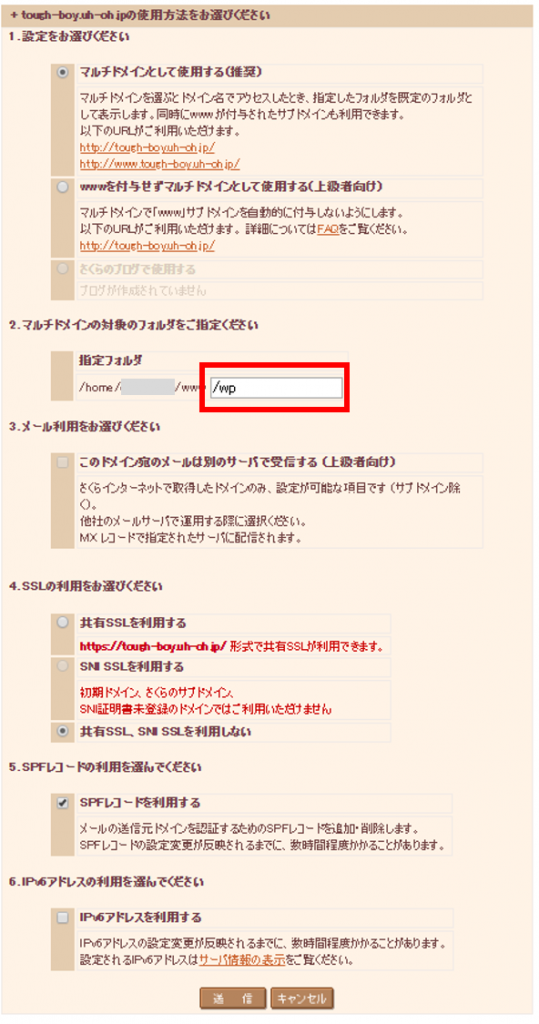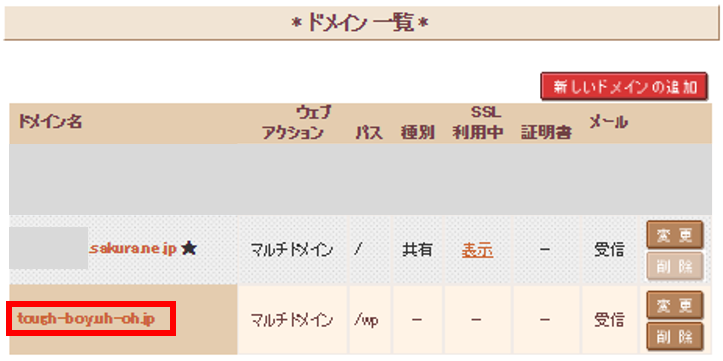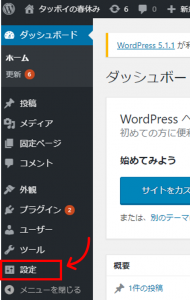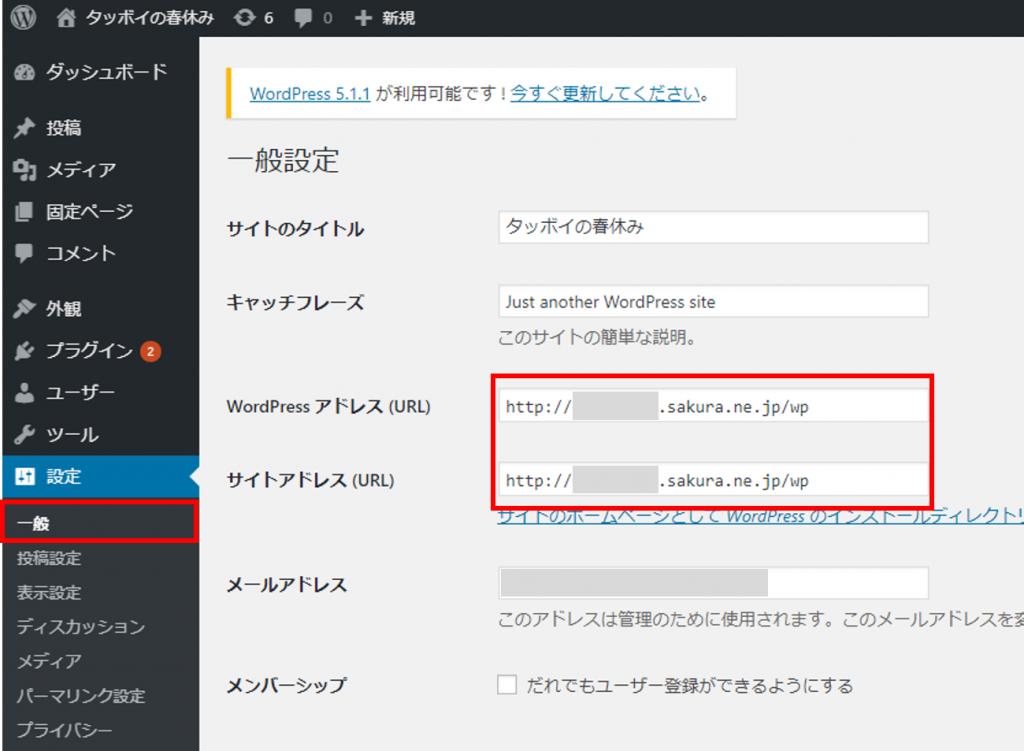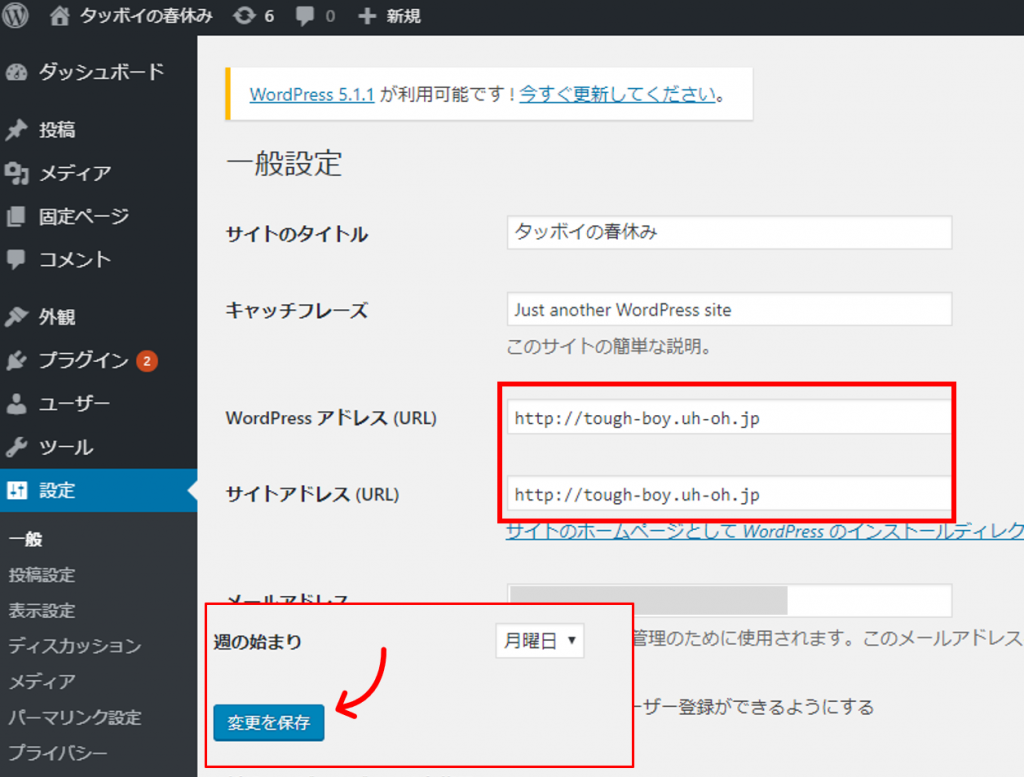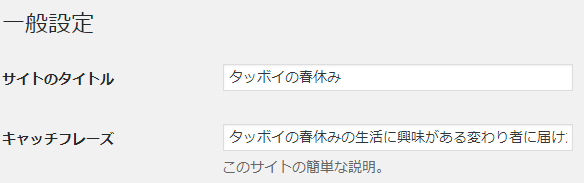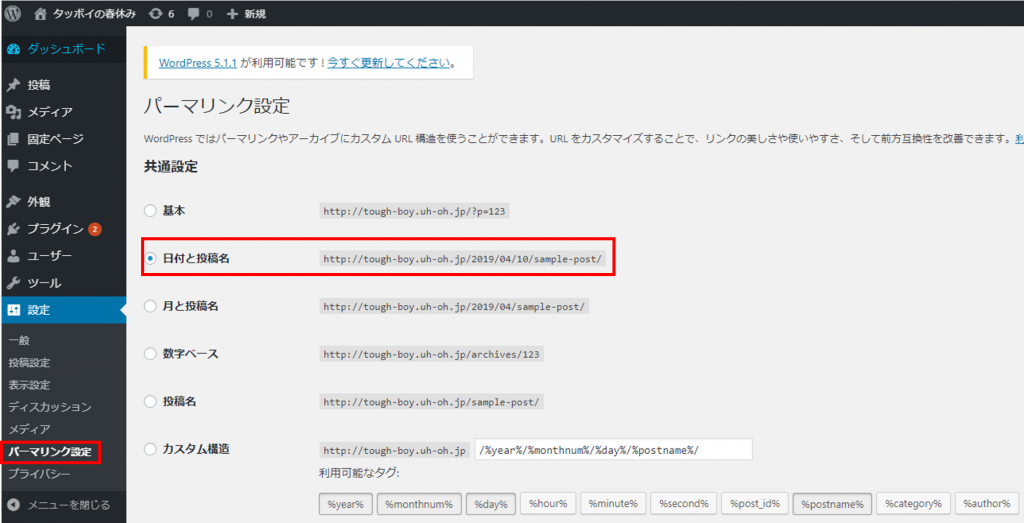- さくらインターネットのレンタルサーバーを契約しWordPressでドメインを変更したい方
- レンタルサーバーの契約を考えている方
- これからWordPressを導入する方
みなさんこんにちは!
このブログは、さくらインターネットのサーバー上にWordPressをインストールして構築されています。さくらインターネットで初めてWordPressをインストールした際、ドメイン名は初期ドメイン(○○.sakura.ne.jp)のままです。これでは非常にかっこ悪く、初心者と丸わかりなので、この記事では、さくらインターネットで無料ドメインを取得してWordPressに反映させる手順と基本的な初期設定手順について解説したいと思います。
レンタルサーバーをまだ契約できていない方はこちらの記事をご覧ください。
さくらインターネットで無料ドメインを取得する方法
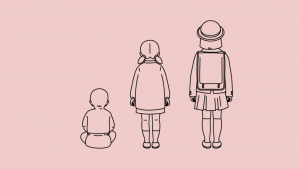
1.さくらインターネットで無料ドメインを取得する
さくらインターネットでWordPressをクイックインストールした場合、ドメイン名は初期ドメイン(○○.sakura.ne.jp)になっています。使用されているWebブラウザ(Google ChromeやInternet Explore)の上部で、ご自身のサイトのリンク先を確認すると「http://○○.sakura.ne.jp/wp/~」となっていると思います。これでは初心者感が満載なので、これを変更したいと思います。ちなみにですが、有料の独自ドメインにも変更可能なのですが、この記事では「ドメイン名をまずは変更すること」を目的に無料ドメインを取得して適用します。さくらインターネットのコントロールパネルに戻り、「ドメイン設定」>「ドメイン/SSL設定」をクリックしてください。
ドメイン一覧の中の「新しいドメインの追加」をクリックしてください。
「3.さくらインターネットの60種類のサブドメインを使う」に移動して、ドメイン名を入力して下さい。さくらインターネットでは60種類のサブドメイン(○○.jpなどの部分)を選ぶことができます。ここでは、"tough-boy"-".uh-oh.jp"にしてみました。
ちなみに有料のドメインは、この図の「uh-oh.jp」の部分に「.com」や「.jp」といった文字を使っているドメインになります。有料ドメインを使用する理由としては、
- 有料ドメインを使用するほうが信用度が高い
- SEO対策に強い
- 違うレンタルサーバー会社にデータを移動したい場合にサイトの価値をそのまま引き継げる(さくらインターネットの無料ドメインはさくらインターネットでのみ有効)
など様々です。
もしブログでお金を稼ぎたい場合、有料ドメインは必須なので、サイト構築についてある勉強できた段階で取得して下さい。ドメイン名が決まったら送信をクリックしてください。下記の通りドメイン追加が完了したら、「詳細設定にすすむ」をクリックしてください。
「2.マルチドメインの対象フォルダをご指定ください」を見てください。指定フォルダは、WordPressをインストールした際のフォルダ(wpと設定しているはずです)を入力してください。(データベースではないです!)ちなみにSSLを有効にしたい場合は、「4.SSLの利用をお選びください」の「共用SSLを利用する」を選択してください。SSL有効にすると通信のセキュリティレベルを上げることができますが、ここではデフォルトのまま選択しないことにします。
ドメイン一覧の中に取得した無料ドメインが追加されたこと確認してください。これで、無料ドメインを取得することができました。
2.WordPressからWebサイトのドメイン名を変更する
さくらインターネットで取得した無料ドメインをWordPressからWebサイトに適用します。WordPressにログインして、左のサイドバーの「設定」>「一般」をクリックしてください。
下記のようなページが表示されますので、「WordPressアドレス」と「サイトアドレス」に先ほど取得した無料ドメインを入力してください。私の場合は、「http:// tough-boy.uh-oh.jp」になります。ここで注意してほしいのですが、必ずドメイン名の前に「http://」を入力してください。ドメイン名を取得した際にSSLを設定した方は、「https://」を入力してください。入力が完了したら、変更を保存してください。ボタンを押すとログイン画面が表示されますので、再度ログインしてください。
ここに注意!
- 間違ったURLをここに入力してしまうと、最悪の場合、ログインできなくなってしまうことがあるので、慎重に入力して下さい。
- ドメインを取得してすぐにサイトアドレスを変更すると、たまにログインできなくなることがあります。
- これは、サーバー側でドメインの取得処理に時間がかかっていることが原因なので、少し時間をおいてみてください。
問題なく変更できた場合は、ブラウザのリンク先に下記のように表示されます。ここで保護されていない通信とありますが、これはSSLを設定してないためです。気になる方は、ドメイン設定に戻っていただき、SSLを設定してみてください。その際、WordPressでWordPressのアドレスとサイトアドレスを「http」から「https」変更してください。
ドメイン変更の理屈
私が最初にWordPressでドメイン名を変更した際に、なぜドメインを変更できるのか理屈がわからず、気持ち悪い思いをしたので、簡単に紹介します。興味がある人だけ見てください。
・自分が契約したレンタルサーバーのアドレス
⇒http://初期ドメイン名
・自分の契約したレンタルサーバーのアドレス/WordPressを保存したフォルダ
⇒http://初期ドメイン名/wp
・WordPressフォルダまでのアドレスを初期ドメイン名や「wp」という文字を使わず表したい!
⇒http://初期ドメイン名/wp⇒http://自分で取得したドメイン
これは「http://初期ドメイン名/wp」を「http://自分で取得したドメイン」と等しいをみなすということ。
具体的に言うと、
「http://○○.sakura.ne.jp/wp」と「http:// tough-boy.uh-oh.jp」は同じアドレスを指定している。
3.WordPressで基本的な初期設定をする
サイトのタイトルとキャッチフレーズ
「設定」>「一般設定」から変更することができます。キャッチフレーズは、サイトが検索されたときに、タイトルの下にちょろっとでてくる説明文になります。どのようなサイトなのか簡単に説明すると良いです。
パーマリンク
パーマリンクはサイトのURL形式になります。ブログでコンテンツを投稿した際に、そのページのサイトURLをどうするか設定できます。「https://ドメイン名/日付/投稿名」のような感じです。デフォルトは、日付と投稿名になっており、私もこれをおすすめします。理由としては、投稿を作成した日付や投稿のタイトルがURLに含まれていると、訪問者に投稿の新鮮度と内容が伝わりやすいからです。
その他
もう既に更新されている方もいると思いますが、WordPressはセキュリティの面から常に最新バージョンに更新してください。
おわりに
この記事では、さくらインターネットで無料ドメインを取得して変更する方法と基本的な初期設定についてご紹介しました。ご自身のお好きなドメイン名を取得することで、オリジナリティあふれるサイトを作り上げてください。もしこの記事が気に入っていただけたら、SNSでシェアしていただければ幸いです。
最後までお読みいただきありがとうございました。