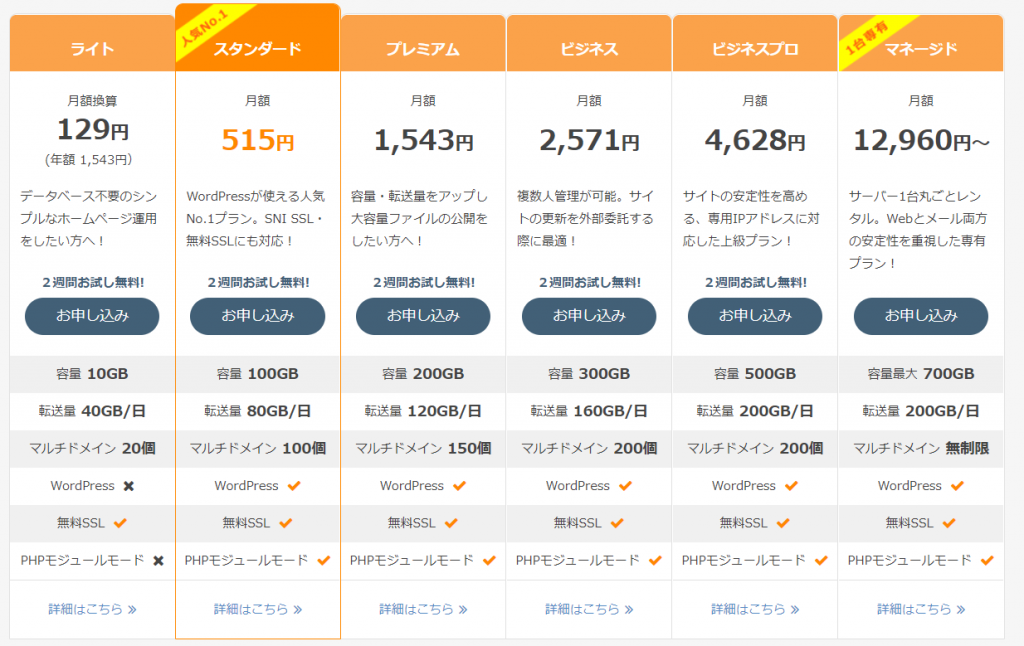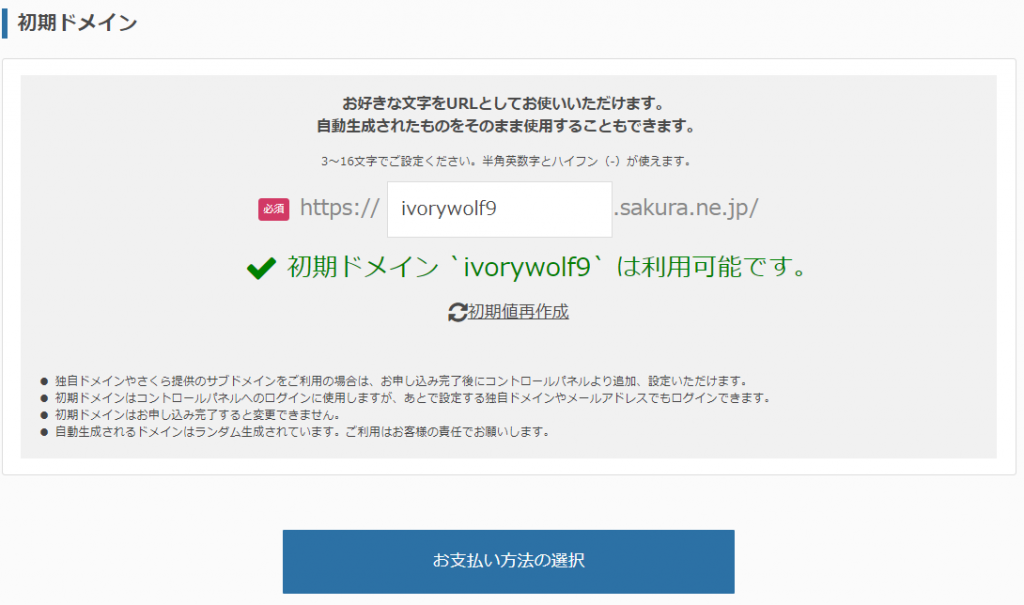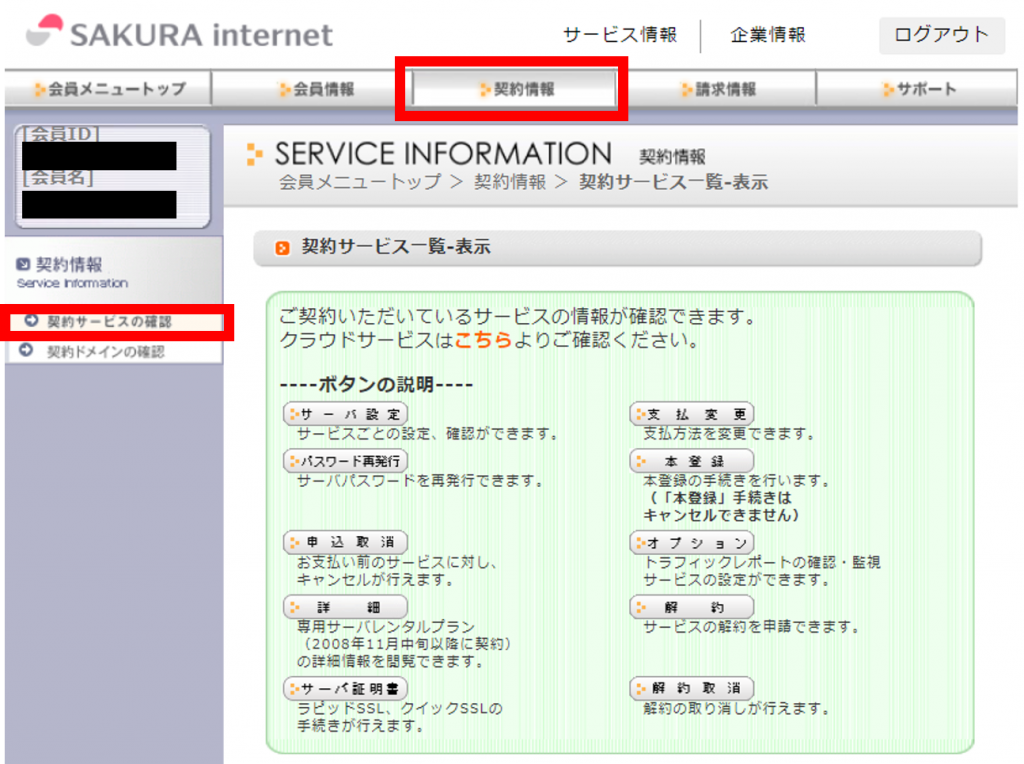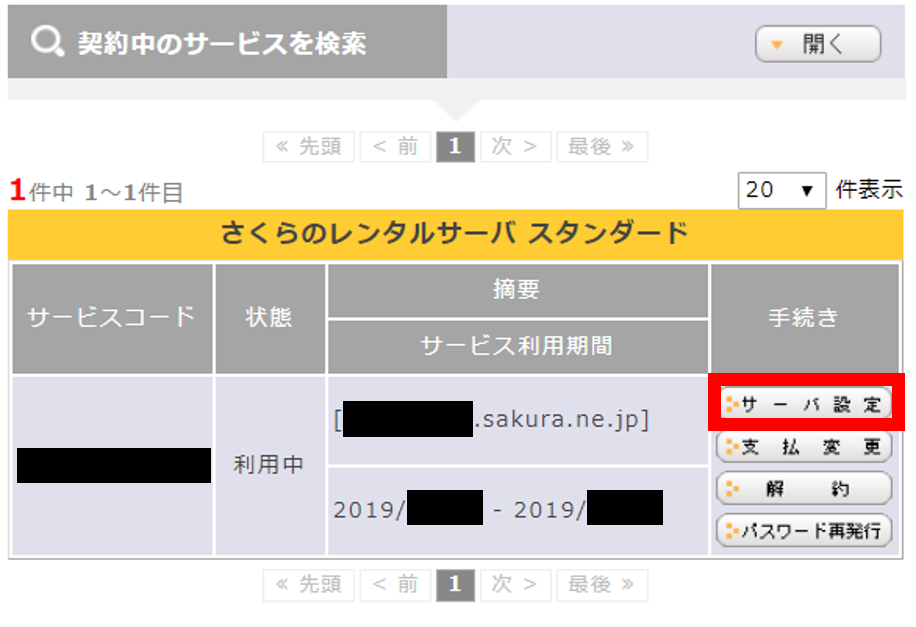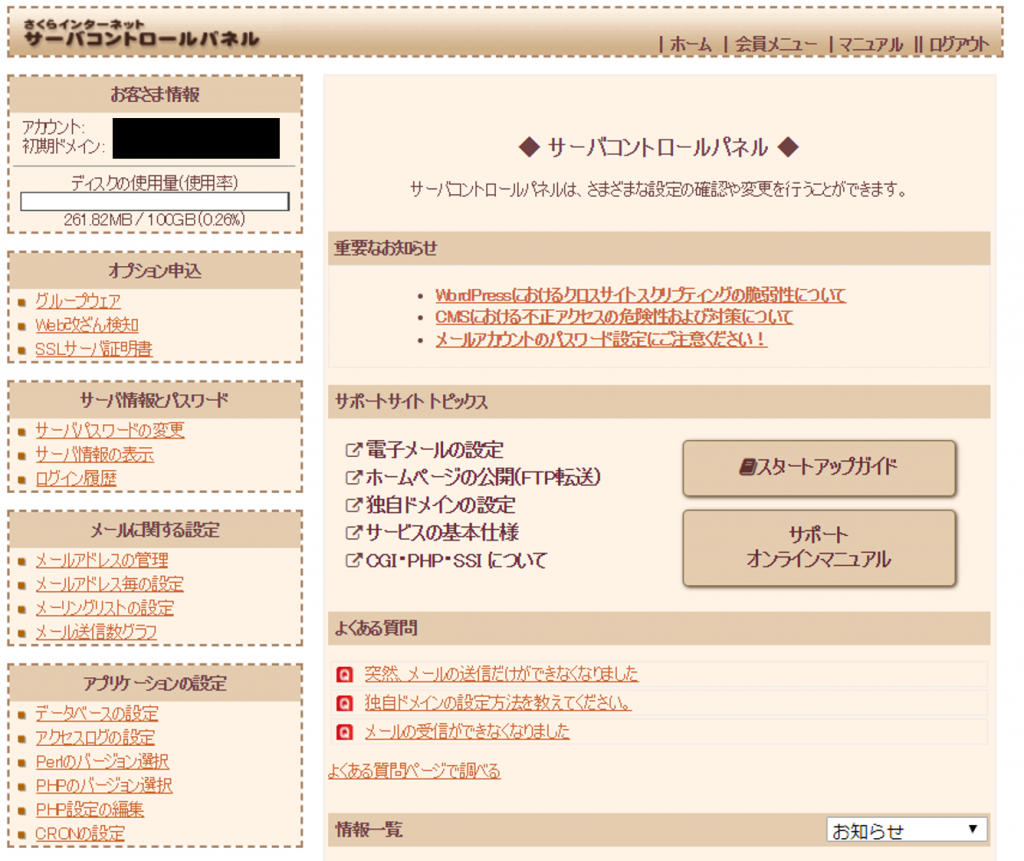- WordPressの利用を考えている方
- レンタルサーバーの契約を考えている方
- ブログ、プロモーションサイト、店舗サイト、ECサイトを自身で構築しようと考えている方
このブログはAmebaブログやライブドアブログのような「無料ブログ」ではなく、WordPressを利用して構築されています。このためカスタマイズ性が高く、自分の思い通りにサイトを作り込みできます。WordPressを利用するためには、「サーバー」というネットワーク上のデータ保管庫が必要になります。サーバーは自作することもできますが初心者にはハードルが高く、また、
- サーバー購入費等の初期費用が高額
- 365日24時間稼働させる必要があるため電気代等のランニングコストがかかる
- 停電や故障等に対する管理が必要
- 火災のリスク管理が必要
などなど個人で運用するにはデメリットが多いです。容量問題やアクセス集中などよっぽどの課題がない限り、レンタルサーバーの利用をおすすめします。レンタルサーバー会社やサービスによって様々ですが、月々の契約料も月1000円程度で十分なスペックのサーバーを利用することができます。
この記事では、これからブログを始めようと考えている方や、プロモーションサイトや店舗サイトを始めようとしている方に向けて、初心者だけでなく上級者からも評判が良い「さくらインターネット」という会社が提供する、レンタルサーバーの契約手順についてご紹介したいと思います。
さくらインターネットで簡単にレンタルサーバーを契約する手順

1.レンタルプランを選択して申し込む
まずは下記のボタンからさくらインターネットにアクセスしてください。
アクセスするとプランがずらっと並んでいると思います。
初心者で個人用のブログであれば、容量が100GBありWordPressにも対応している「スタンダード」がおすすめです。スタンダードプランの場合、初期費用が1000円程度で月額費は500円程度ですので、めちゃんこ安いです。初心者であれば、迷うことなくこのプランです。ちなみに支払い方法を「年間一括払い」にすると2か月分無料になるので月430円になり、かなりおすすめです!またいつまで続くわかりませんが、最初の2週間は無料なので登録して感触だけ確かめてもいいかもしれません。プランが決まったら、お申込みを選択して下さい。
ここに注意!
- 「ライト」というプランが最も安いのですが、このプランではWordPressは使用できないので注意してください!
- プラン変更は後からできないので、自分にあったプランを選んでください。(変更しようとするとかなり大変な作業が待ち受けています)
言葉の補足
プランを見ていて気になった人だけ確認してください。
| 語句 | 内容 |
| 容量[GB] | サーバーに保存できるデータの容量のことで、この値が大きいほどたくさんのデータをサーバーに置いておけます。Webサイトで写真の配布や音楽・動画の配信を検討している方は大容量のプランを選択してください。ちなみに100GBの容量だとiPhoneで撮影した写真を約2万枚投稿することができます。 |
| 転送量[GB/日] | ユーザーがWebページにアクセスした際、サーバー側からユーザーのパソコンにデータが転送されるのですが、このデータの1日あたりの転送量を表しています。この値が小さいとサイトにアクセスが集中した際にサーバーがダウンしてしまいます。ちなみに、1万PV(Page View:閲覧数)でだいたい10GB消費するようです。 |
| マルチドメイン | Webサイトを複数運営するための技術で、マルチドメインが100個であればドメインを100個取得できるので、100個のサイトが運営できます。ドメインについては、のちほど説明します。 |
| SSL | インターネットで暗号化したデータを送受信するためのプロトコルのことで、データ通信時の盗聴や改ざんを防ぐ仕組みです。ちなみに設定することで、サイトの先頭アドレスが「http」から「https」に変わります。 |
2.初期ドメインを申し込む
次に初期ドメインを入力してください。初期ドメイン(○○○.sakura.ne.jp)は、後から変更することができません。ただ、さくらインターネットのサーバーコントロールパネルへのログインの時くらいしか使わないので、適当につけてもらって問題ありません。ご自身のサイトのドメインはマルチドメインとして後からいくらでも設定できます。ちなみにドメインとはネット上の住所を表します。例えば、「https://○○.com」の○○.comの部分です。入力したら、「お支払い方法の選択」をクリックしてください。
3.会員情報を登録してサーバーにログインする
会員登録
はじめて利用する方は「新規会員登録」へ進んで、名前や住所などを入力してください。お支払いパターンは下記の2パターンあります。ものは試しにという慎重な方は「月払い」、いきなりトップスピードで取り組みたい方は「年間一括払い」を選んでください。次に入力内容の確認をして、お申込みとしては完了になります。さくらインターネットから申し込み完了のメールが送られてきます。
会員メニューにログイン
メールにて会員IDが送付されてきたと思いますので、その情報と会員登録時に登録したパスワードを使ってログインしてみましょう。
サーバーのコントロールパネルにログイン
さくらインターネットのサーバーにログイン後に、上部のヘッダーメニューの中の「契約情報」をクリックしてください。次に左のサイドバーにある「契約サービスの確認」をクリックしてください。
次に、下にこのような表があると思います。手続き>「サーバー設定」をクリックしてください。
するとサーバーコントロールパネルへとアクセスすることができます。このページから、サーバーにWordPressを実際にインストールすることができたり、ファイルマネージャーを使ってサーバーに直接アクセスできたりします。これにてサーバーの契約は無事完了です。
おわりに
この記事では、さくらインターネットのレンタルサーバーに契約し、実際にサーバーのコントロールパネルにログインするところまで解説しました。レンタルサーバーを実際に契約することができたでしょうか?または、サーバーを契約するイメージが湧いたでしょか?次回は、WordPressをサーバーにインストールして、サイトを表示させるところまで解説したいと思います。最後まで読んでいただきありがとうございました。